Windows 10は4台のモニターを実行できますか?
はい。Windows10では、DVI、VGA、またはHDMIケーブルを使用して複数のモニターを接続できます。システムには、DVI、VGA、およびHDMIポートの1つ以上のポートがある場合があります。ディスプレイとグラフィックカードドライバが追加のハードウェアをサポートしている場合は、複数のモニターを使用できることをお知らせします。
Windows 10で4台のモニターをセットアップするにはどうすればよいですか?
Windows10で複数のディスプレイの表示モードを選択する方法
- 設定を開きます。
- システムをクリックします。
- [ディスプレイ]をクリックします。
- [ディスプレイの選択と再配置]セクションで、調整するモニターを選択します。
- [複数のディスプレイ]セクションで、ドロップダウンメニューを使用して適切な表示モードを設定します。
PCで4台のモニターを実行できますか?
4つの答え。そのための適切な方法は、4台のモニターをサポートするグラフィックカードを入手することです。 。 VGA / HDMI / DVIには4つの物理出力が必要ですが、ディスプレイポートは接続ごとに複数のモニターをサポートします。
Windows 10は何台のモニターを処理できますか?
10回の表示の制限があります 、ただし、これはコントロールパネルの表示プロパティアプレットの制限にすぎません。 10台を超えるモニターを接続する場合は、追加のモニターを構成できるカスタム表示プロパティアプレットも必要になります。
4台のモニターを接続するにはどうすればよいですか?
Windows7またはWindows8を実行している場合は、デスクトップを右クリックして[画面の解像度]をクリックします; Windows 10では、[表示設定]をクリックします。これにより、Windowsの複数のモニターに使用できるオプションを構成できる画面が表示されます。ここで、すべてのモニターが検出されたことを確認できます。
Windows 10で複数のモニターをセットアップするにはどうすればよいですか?
Windows10でデュアルモニターをセットアップする
- [スタート]>[設定]>[システム]>[表示]を選択します。 …
- [複数のディスプレイ]セクションで、リストからオプションを選択して、デスクトップが画面全体にどのように表示されるかを決定します。
- ディスプレイに表示するものを選択したら、[変更を保持]を選択します。
1つのHDMIポートで2台のモニターを実行できますか?
HDMIには、同じケーブルを介して2つの異なるディスプレイストリームを送信する機能がないため、接続できるデバイスはありません。 マルチモニター機能を提供するHDMIポート。スプリッターは、その名前が示すように、2台のモニターに同じ信号を送信するだけです。
PCで3台のモニターを実行できますか?
コンピュータには、一度に3台のモニターをサポートするための適切なハードウェアとソフトウェアが必要です 。グラフィックハードウェアのドライバーが非常に多くのディスプレイをサポートしていない場合、十分な物理ビデオ出力を備えた1台でも3台のモニターをサポートできない可能性があります。
1台のコンピューターで3台のモニターを使用するにはどうすればよいですか?
使用する追加のディスプレイがしっかりと接続され、有効になっていることを確認してください。 NVIDIAコントロールパネルのナビゲーションツリーペインの[ディスプレイ]で、[複数のディスプレイをセットアップする]をクリックしてページを開きます。 [マージされたディスプレイの設定]をクリックして、NVIDIAマージされたディスプレイウィザードを開始します。
PCは何台のモニターをサポートできますか?
では、コンピューターに接続できるモニターの数はいくつですか?これは、グラフィックカードによって大きく異なります。ほとんどのグラフィックカードは、2台のモニターをサポートできます —デスクトップの場合、これは通常、2つの独立した画面をPCの背面に接続できることを意味します。ラップトップの場合、カードは統合ディスプレイと1台の外部モニターの両方を駆動できます。
Windows 10で3台のモニターをセットアップするにはどうすればよいですか?
2。 Windows10で3台のモニターを設定する方法
- Windows 10でのディスプレイの使用方法を選択するには、キーボードのWindows+Pキーを押します。利用可能なオプションから新しい表示モードを選択します:…
- 3台のモニターを使用する場合は、[拡張]オプションを選択する必要があります。
- 次に、Windows10でディスプレイを構成します。
2台のモニターWindows10間でマウスを移動するにはどうすればよいですか?
デスクトップを右クリックし、[表示]をクリックします –そこに2台のモニターが表示されるはずです。 [検出]をクリックすると、どれがどれであるかが表示されます。次に、モニターをクリックして、物理的なレイアウトに一致する位置にドラッグします。完了したら、マウスをそこに移動して、これが機能するかどうかを確認してください。
Windows 10に複数のデスクトップをインストールできますか?
複数のデスクトップは、無関係な進行中のプロジェクトを整理したり、会議の前にデスクトップをすばやく切り替えたりするのに最適です。複数のデスクトップを作成するには:タスクバーで、[タスクビュー]>[新しいデスクトップ]を選択します 。
コンピューターがデュアルモニターをサポートしているかどうかを確認するにはどうすればよいですか?
PCがデュアルモニターをサポートしているかどうかはどうすればわかりますか? Windows 10コンピューターが複数のモニターをサポートしているかどうかを確認する最も簡単な方法は、 [設定]に移動し、[システム]、[表示]の順に選択することです。 。下にスクロールして、[複数のディスプレイ]オプションが使用可能かどうかを確認します。
4台のモニターを実行するグラフィックカードはどれですか?
2021年9月のマルチモニターコンピューター用のトップビデオカード
- EVGA GT 710 2GB DDR3シングルスロット、ロープロファイル。 …
- ギガバイトGeForceGTX1660 OC 6Gグラフィックカード、…
- VisionTek Radeon 7750 SFF2GBGDDR5。 …
- VisionTek 7750 Eyefinity 6 2GB DDR5(900614)
複数のモニターをラップトップに接続するにはどうすればよいですか?
この方法で2つ以上のモニターを追加しようとすると、ほとんどのラップトップで深刻なパフォーマンスの問題が発生し始めます。迅速で安価なマルチモニターのセットアップには、ラップトップの独自の画面、 HDMI / DisplayPort / DVIに接続された1台のモニター、およびUSBアダプター上の1台のモニターを組み合わせるのが最適です。 。
-
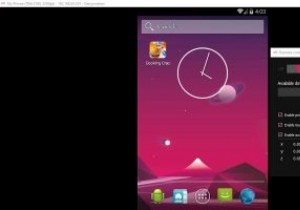 Genymotionを使用してWindows10でAndroidアプリを実行する方法
Genymotionを使用してWindows10でAndroidアプリを実行する方法Genymotionは、VirtualBoxをベースにした人気のAndroidエミュレーターです。 2 GB以上のスペースを必要とするPUBGMobileなどの頑丈な3Dグラフィックゲームをプレイする場合、Genymotionを使用すると、パフォーマンスの問題なしに、より大きなラップトップまたはデスクトップでそれらを体験できます。このチュートリアルでは、Genymotionを使用してWindows 10でAndroidアプリを実行し、デスクトップでお気に入りのAndroidゲームをプレイする方法を学習します。 注 :Genymotionは、本格的なAndroid開発者向けのプロプライエタリソ
-
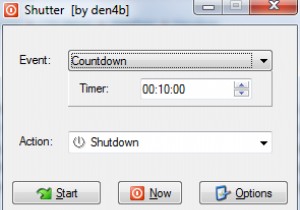 シャッター:WindowsPCでのさまざまなシャットダウンイベントの自動化
シャッター:WindowsPCでのさまざまなシャットダウンイベントの自動化シャッターは、ユーザーがWindowsPCのシャットダウンプロセスを自動化できるようにする、小さいながらも強力なユーティリティです。システムのシャットダウンイベントをスケジュールできるアプリケーションは多数ありますが、Shutterは、多数の自動化オプションとその結果のタスクから選択できるようにすることで、自動化をさらに一歩進めます。 開始するには、アプリケーションをダウンロードして実行するだけです。このツールの最も優れている点は、インストールが不要なことです。内容を抽出してアプリケーションを実行するだけです。デフォルトでは、カウントダウンタイマーと選択されたシャットダウンアクションが表示さ
-
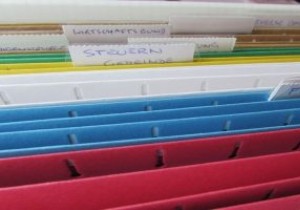 Windows10で共有ファイルとフォルダーを表示する方法
Windows10で共有ファイルとフォルダーを表示する方法Windows 10には、ローカルネットワークの他のユーザーとファイルやフォルダーを共有できる便利な機能があります。この問題は、過去に共有したファイルやフォルダーが多すぎて、共有したファイルの数を失った場合に発生します。以下に、他のユーザーとファイルを簡単に共有する方法と、以前に共有したファイルとフォルダーをWindows10で表示する方法を示します。 特定の人とファイルを共有する方法 特定の人とファイルを共有するには、ファイルマネージャーを開き、共有するファイルを見つけます。 「アクセスを許可する」というオプションの上にカーソルを置き、左側に新しいウィンドウが表示されたら、「特定の人」を選
