Windows 10でユーザーの名前を変更するにはどうすればよいですか?
[ユーザーアカウント]コントロールパネルを開き、[別のアカウントの管理]をクリックします。編集するアカウントをクリックします。 [アカウント名の変更]をクリックします。アカウントの正しいユーザー名を入力し、[名前の変更]をクリックします。
Windowsユーザー名を変更するにはどうすればよいですか?
ユーザー名を変更する
- コントロールパネルを開きます。
- [ユーザーアカウント]アイコンをダブルクリックします。
- 変更するアカウントを選択します。
- [名前の変更]をクリックします。
- 使用する新しい名前を入力し、[名前の変更]ボタンをクリックします。
31日。 2020г。
Windows 10で管理者名を変更するにはどうすればよいですか?
「ユーザー」オプションをクリックします。 「管理者」オプションを選択し、それを右クリックしてダイアログボックスを開きます。 「名前の変更」オプションを選択して、管理者の名前を変更します。好みの名前を入力したら、Enterキーを押すと、完了です!
Windows 10でアカウント名を変更できないのはなぜですか?
コントロールパネルを開き、[ユーザーアカウント]をクリックします。 [アカウントの種類の変更]をクリックして、ローカルアカウントを選択します。左側のペインに、[アカウント名を変更する]オプションが表示されます。それをクリックし、新しいアカウント名を入力して、[名前の変更]をクリックするだけです。
コンピューターの管理者名を変更するにはどうすればよいですか?
高度なコントロールパネルを使用して管理者名を変更する方法
- キーボードのWindowsキーとRを同時に押します。 …
- [ファイル名を指定して実行]ツールにnetplwizと入力します。
- 名前を変更するアカウントを選択してください。
- 次に、[プロパティ]をクリックします。
- [全般]タブの下のボックスに新しいユーザー名を入力します。
- [OK]をクリックします。
Windowsで管理者を変更するにはどうすればよいですか?
[設定]でアカウントの種類を変更するには、次の手順を使用します。
- 設定を開きます。
- アカウントをクリックします。
- 家族と他のユーザーをクリックします。
- [あなたの家族]または[その他のユーザー]セクションで、ユーザーアカウントを選択します。
- [アカウントタイプの変更]ボタンをクリックします。 …
- 管理者または標準ユーザーのアカウントタイプを選択します。 …
- [OK]ボタンをクリックします。
ラップトップの表示名を変更するにはどうすればよいですか?
Microsoftアカウントにサインインしている場合に、表示名を変更する方法は次のとおりです。
- MicrosoftアカウントWebサイトの情報ページにサインインします。
- [名前]で、[名前の編集]を選択します。名前がまだリストされていない場合は、[名前を追加]を選択します。
- 必要な名前を入力し、CAPTCHAを入力して、[保存]を選択します。
Windows 10でメインアカウントを変更するにはどうすればよいですか?
これを行うには、次の手順に従います。Windows + Iを押して[設定]を開き、[メールアドレスとアカウント]に移動します。サインアウトするアカウントを選択し、[削除]をクリックします。すべて削除した後、再度追加します。最初に目的のアカウントを設定して、プライマリアカウントにします。
コンピューターのスタートアップ名を変更するにはどうすればよいですか?
コンピュータの名前を変更する簡単な方法は次のとおりです。
- [設定]を開き、[システム]>[バージョン情報]に移動します。 …
- [バージョン情報]メニューで、[PC名]の横にコンピューターの名前が表示され、[PCの名前を変更]というボタンが表示されます。 …
- コンピューターの新しい名前を入力します。 …
- コンピュータを今すぐ再起動するか、後で再起動するかを尋ねるウィンドウがポップアップ表示されます。
19日。 2015年。
Windows 10で管理者名を見つけるにはどうすればよいですか?
スタートメニューの左上にある現在のアカウントの名前(またはWindows 10のバージョンによってはアイコン)を右クリックし、[アカウント設定の変更]をクリックします。 [設定]ウィンドウがポップアップ表示され、アカウントの名前の下に「管理者」という単語が表示されている場合は、そのアカウントが管理者アカウントです。
-
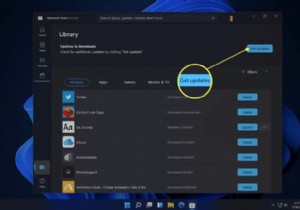 Windows11でアプリを更新する方法
Windows11でアプリを更新する方法アプリの更新は、新機能のメリットだけではありません。ソフトウェアのバグとセキュリティの脆弱性はアップデートでも対処されており、アプリの全体的なユーザビリティとセキュリティ、そして最終的には他のファイルや個人情報が改善されます。 Windows 11にインストールされるアプリには、MicrosoftStoreアプリとサードパーティアプリの2つの主要なカテゴリがあります。両方を更新する方法については、以下で説明します。 この記事の手順はWindows11に適用されます。スクリーンショットまたは手順がコンピューターに表示されるものと一致しない場合は、古いビルドバージョンを使用している可能性があり
-
 Windowsの単一のダッシュボードからすべてのハードウェアコントロールを管理する
Windowsの単一のダッシュボードからすべてのハードウェアコントロールを管理するWindows Vista以降、Microsoftには、WiFi、Bluetoothなどのハードウェアデバイスを単一のダッシュボードから簡単に管理できるWindowsモビリティセンターが含まれています。この機能はデスクトップコンピューターでは無効になっていますが、主にラップトップやタブレットで見られ、さまざまなハードウェア設定にアクセスするためにさまざまなウィンドウを開く必要がないため、大幅な時間の節約になります。このチュートリアルでは、Windowsモビリティセンターの概要と、デスクトップコンピューターでアクティブ化する方法について説明します。 Windowsモビリティセンターへのアク
-
 Microsoftの新しいSurfacePro4とSurfaceBook:知っておくべきこと
Microsoftの新しいSurfacePro4とSurfaceBook:知っておくべきこと最近のMicrosoftデバイスイベントは本当にエキサイティングで、同社は改良されたHalo Lens、Microsoft Band、Surface Pro 4、Surface Book、Lumiaなどの最もクールな技術のいくつかを示しました。明らかに、AppleのiPadProとGoogleの最近の発表でこの大きなイベントの最も重要な発表であるPixelCは、仕様が大幅に改善されたSurface Pro 4と、Microsoftの最初のラップトップであるSurfaceBookです。 ここでは、Surface Pro 4、Surface Book、および両方のデバイスの違いについて知っておく
