あなたの質問:ラップトップのWindows 7でワイヤレスアダプターを見つけるにはどうすればよいですか?
Windows 7でワイヤレスアダプターを見つけるにはどうすればよいですか?
- [スタート]を右クリックします。画面の左下隅にあるボタン。
- デバイスマネージャーを選択します。
- [ネットワークアダプタ]をクリックしてセクションを展開します。インテル®ワイヤレス・アダプターがリストされています。 …
- ワイヤレスアダプタを右クリックして、[プロパティ]を選択します。
- [ドライバ]タブをクリックして、ワイヤレスアダプタのプロパティシートを表示します。
ラップトップのWiFiアダプターはどこにありますか?
Windows7およびWindowsVista
- [開始]をクリックします。
- [コントロールパネル]をクリックします。
- 検索ボックス(右上隅)に「アダプター」と入力します。
- [ネットワークと共有センター]で、[ネットワーク接続の表示]をクリックします。
- ノートブックにインストールされているすべてのネットワークアダプタが一覧表示されます。
- リストされているワイヤレスネットワーク接続アダプターを確認します。
21февр。 2021年。
Windows 7で不足しているワイヤレスアダプターを修正するにはどうすればよいですか?
一般的なトラブルシューティング
- [マイコンピュータ]を右クリックし、[プロパティ]をクリックします。
- [ハードウェア]タブをクリックし、[デバイスマネージャー]をクリックします。
- インストールされているネットワークアダプタのリストを表示するには、[ネットワークアダプタ]を展開します。 …
- コンピューターを再起動してから、システムにネットワークアダプタードライバーを自動的に検出してインストールさせます。
3日。 2020г。
ラップトップにワイヤレス接続が表示されないのはなぜですか?
1)インターネットアイコンを右クリックし、[ネットワークと共有センターを開く]をクリックします。 2)[アダプタ設定の変更]をクリックします。 …注:有効になっている場合は、WiFiを右クリックすると[無効]と表示されます(別のコンピューターでは[ワイヤレスネットワーク接続]とも呼ばれます)。 4)Windowsを再起動し、WiFiに再接続します。
Windows7にアダプタを手動でインストールする方法
- [コンピューター]を右クリックし、[管理]をクリックします。
- デバイスマネージャを開きます。 …
- [コンピューターの参照]をクリックしてドライバーソフトウェアを探します。
- [コンピューター上のデバイスドライバーのリストから選択します]をクリックします。 …
- [ディスクを使用]をクリックします。
- [参照]をクリックします。
- ドライバーフォルダ内のinfファイルをポイントし、[開く]をクリックします。 …
- [次へ]をクリックします。
17日。 2020г。
タスクバーまたはスタートメニューの検索ボックスをクリックして、「デバイスマネージャ」と入力します。 「デバイスマネージャ」の検索結果をクリックします。インストールされているデバイスのリストを下にスクロールして、「ネットワークアダプタ」を表示します。アダプターがインストールされている場合は、そこにあります。
ラップトップでWiFiを有効にするにはどうすればよいですか?
[スタート]メニューに移動し、[コントロールパネル]を選択します。 [ネットワークとインターネット]カテゴリをクリックし、[ネットワークと共有センター]を選択します。左側のオプションから、[アダプター設定の変更]を選択します。ワイヤレス接続のアイコンを右クリックして、[有効にする]をクリックします。
ラップトップにワイヤレスアダプターをインストールするにはどうすればよいですか?
次に、以下の手順に従ってください:
- アダプターをコンピューターに挿入します。
- [コンピューター]を右クリックし、[管理]をクリックします。
- デバイスマネージャを開きます。
- [コンピューターの参照]をクリックしてドライバーソフトウェアを探します。
- [コンピューター上のデバイスドライバーのリストから選択します]をクリックします。
- [すべてのデバイスを表示]を強調表示して、[次へ]をクリックします。
- [ディスクを使用]をクリックします。
17日。 2020г。
ラップトップでWiFiを修正するにはどうすればよいですか?
ラップトップでWiFiが機能しない問題の修正
- Wi-Fiドライバーを更新します。
- Wi-Fiが有効になっているかどうかを確認します。
- WLANAutoConfigをリセットします。
- アダプターの電源設定を変更します。
- IPを更新してDNSをフラッシュします。
ワイヤレスアダプターが見つからないのはなぜですか?
物理的なワイヤレススイッチがオンになっていることを確認します。ワイヤレスネットワークアダプタのデバイスマネージャを確認してください。 …デバイスマネージャにワイヤレスネットワークアダプタが表示されない場合は、BIOSのデフォルトをリセットし、Windowsで再起動します。デバイスマネージャでワイヤレスアダプタをもう一度確認してください。
- [スタート]>[コントロールパネル]>[システムとセキュリティ]>[デバイスマネージャー]をクリックします。
- ネットワークアダプタの横にあるプラス記号(+)をクリックします。
- ワイヤレスアダプタを右クリックし、無効になっている場合は[有効にする]をクリックします。
20日。 2020г。
ワイヤレスアダプターがないのはなぜですか?
ドライバが見つからないか破損していることが、この問題の原因である可能性があります。ワイヤレスネットワークアダプタのドライバを更新して、解決できるかどうかを確認してください。ワイヤレスネットワークアダプタのドライバを更新するには、手動と自動の2つの方法があります。
-
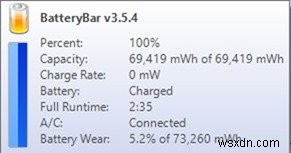 Windowsラップトップのバッテリー寿命を改善および最適化する方法
Windowsラップトップのバッテリー寿命を改善および最適化する方法ラップトップはモバイルでの使用に適していますが、その悲惨なバッテリー寿命は常にアキレス腱です。パワーユーザーの場合、標準のラップトップバッテリーは通常約2〜3時間持続しますが、標準ユーザーは自分のバッテリーが約4〜5時間動作するのを見ることができます。今日は、Windowsラップトップのバッテリー寿命を改善および最適化する方法を紹介します。 まず、Windows組み込みアプリは、ラップトップバッテリーに関する高度な統計とオプションを提供しません。バッテリーの統計を監視および確認するには、サードパーティのアプリを使用する必要があります。 Windows7およびWindows8コンピューターでBa
-
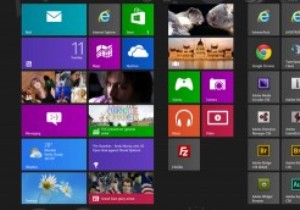 Ultimate WindowsTweaker3でWindows8を簡単に調整
Ultimate WindowsTweaker3でWindows8を簡単に調整一般的に言って、最近のPCにたくさんのユーティリティをインストールして実行する必要はあまりありません。 Windowsははるかに安全で堅牢になり、舞台裏で多くのタスクを処理します。ただし、特にパワーユーザーにとっては、優れた汎用ユーティリティを使用すると便利なことがよくあります。 最近リリースされた新しいオールラウンドユーティリティは、UltimateWindowsTweakerのバージョン3です。この最新のアップデートは、特にWindows8とWindows8.1向けに作成されており、すべての構成オプションをスクランブリングすることなく、Windows8と8.1を簡単に調整できます。以前の
-
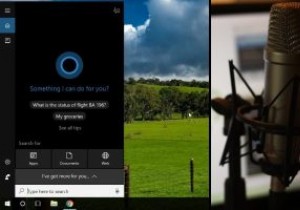 Windows10で新しい「TalktoCortana」オプションを使用する方法
Windows10で新しい「TalktoCortana」オプションを使用する方法Windows 10 PCを定期的に更新している場合は、「Fall Creator’sUpdate」と呼ばれる大規模な更新が数か月前に削除されたことにお気づきかもしれません。これにより、いくつかの便利な新機能が導入されましたが、改善された点の1つは、Cortanaの音声検出でした。 「HeyCortana」という言葉を話すことでCortanaをアクティブ化することは、しばらくの間Windows 10の機能でしたが、秋のアップデートでは、いくつかの興味深い新しいオプション(「Talkto Cortana」など)と、いくつかの新しいコマンドが追加されました。コンピューターをより適切に制御します。
