引き伸ばされた画面のWindows7を修正するにはどうすればよいですか?
デスクトップを右クリックし、[画面の解像度]を選択してから、ドロップダウンメニューの選択から推奨される(通常は最高の)解像度を選択します。変更を適用して結果をテストします。
[設定]>[システム]>[ディスプレイ]に移動し、ディスプレイのスケーリングを100%に設定して、通常の解像度に設定します。
コンピューター画面のストレッチを解除するにはどうすればよいですか?
歯車のアイコンをクリックして設定に入ります。
- 次に、[表示]をクリックします。
- ディスプレイでは、コンピュータキットで使用している画面に合うように画面解像度を変更するオプションがあります。 …
- スライダーを動かすと、画面上の画像が縮小し始めます。
モニター画面が引き伸ばされているように見えるのはなぜですか?
通常、画面の拡大表示はユーザーが誤って行ったものです。これは、キーボードまたはモニターをランダムに押して表示設定を変更したことが原因である可能性があります。まれに、ソフトウェアの新しいアップデートの問題が原因で発生する場合があります。
ワイドスクリーン画面を引き伸ばさないようにするにはどうすればよいですか?
Windows10での画面の拡大の問題
デスクトップを右クリックし、コンテキストメニューから[表示設定]をクリックします。設定ページの[表示のカスタマイズ]オプションで、[詳細表示設定]に移動します。 [解像度]オプションで、ピクセル解像度が推奨レベルに設定されていることを確認します。
- [スタート]→[コントロールパネル]→[外観とカスタマイズ]を選択し、[画面の解像度の調整]リンクをクリックします。 …
- 表示される[画面の解像度]ウィンドウで、[解像度]フィールドの右側にある矢印をクリックします。 …
- スライダーを使用して、高解像度または低解像度を選択します。 …
- [適用]をクリックします。
画面が「引き伸ばされた」ように見えるのはなぜですか。また、画面を通常の状態に戻すにはどうすればよいですか。デスクトップを右クリックし、[画面の解像度]を選択してから、ドロップダウンメニューの選択から推奨される(通常は最高の)解像度を選択します。変更を適用して結果をテストします。
コンピューターのディスプレイを修正するにはどうすればよいですか?
これらの簡単なチェックに従って、PCモニターディスプレイの問題を診断および修正してください
- 電気ケーブルとVGAケーブルが緩んでいないか確認します。 …
- モニターの電気コードを別のコンセントに差し込みます。 …
- モニターを別のコンピューターに接続します。 …
- コンピューターをモニターと電源コンセントから抜きます。
モニターをワイドスクリーンから通常に変更するにはどうすればよいですか?
ワイドスクリーンコンピュータのモニターで解像度を設定するプロセスは、かなり単純で簡単です。
- コントロールパネルを起動します。設定にアクセスするには、コントロールパネルを通過する必要があります。 …
- 画面の解像度を調整します。 …
- 変更を確認します。 …
- 解像度を選択します。 …
- [方向]を選択します。 …
- 設定を保存します。
モニター画面の問題を修正するにはどうすればよいですか?
モニターの表示またはビデオの問題をトラブルシューティングする方法
- 正常なモニターでディスプレイまたはビデオの問題を確認します。 …
- 物理的な損傷がないか確認します。 …
- Windowsセーフモードでの表示またはビデオの問題を確認します。 …
- ビデオカード(GPU)ドライバー、モニタードライバー、チップセットドライバー、BIOSを更新します。 …
- MicrosoftWindowsUpdateをダウンロードしてインストールします。 …
- ビデオまたはディスプレイの設定を変更し、明るさを調整します。
20日。 2018г。
ワイドスクリーンの歪みをどのように修正しますか?
修正:ワイドスクリーンモニターで写真が歪む
- Windowsキー+Xを押して、Win+Xメニューを開きます。
- リストからデバイスマネージャを選択します。
- ディスプレイアダプタドライバを見つけます。
- それを右クリックして、メニューから[デバイスの更新]を選択します。
- 更新手順が完了するのを待ちます。
- コンピュータを再起動して変更を確認します。
11月。 2019г。
2台目のモニターがズームインされているのはなぜですか?
デスクトップに移動し(Windowsキー+ D)、デスクトップの背景を右クリックして、[表示設定]を選択します。 …デスクトップに移動し(Windowsキー+ D)、デスクトップの背景を右クリックして、[表示設定]を選択します。 「テキスト、アプリ、その他のアイテムのサイズを変更してください:125%」などのバーが表示されます。
モニターが全画面表示されないのはなぜですか?
フルスクリーンの問題は、グラフィックカードと関係があります。グラフィックカードドライバがないか古くなっている場合、モニターが全画面表示されないことがあります。問題の原因を除外するには、ビデオカードドライバを最新バージョンに更新する必要があります。
ワイドスクリーンをどのように修正しますか?
画面の解像度を変更するには
[スタート]ボタンをクリックして[コントロールパネル]をクリックし、[外観とカスタマイズ]で[画面解像度の調整]をクリックして、画面解像度を開きます。 [解像度]の横にあるドロップダウンリストをクリックし、スライダーを目的の解像度に移動して、[適用]をクリックします。
1280×1024ワイドスクリーンを作成するにはどうすればよいですか?
左ペインの「解像度の調整」をクリックします。 [画面の解像度]ウィンドウで、[解像度]ドロップダウンをタップまたはクリックし、[1280×1024]を選択します。 [OK]をクリックして保存します。
-
 Windows10でSkype通話を録音する方法
Windows10でSkype通話を録音する方法最近のボイスチャットを介して人々と連絡を取ることができるすべての素晴らしい新しい方法のために、Skypeはそれを彼らの最高のものと混ぜ続けています。このソフトウェアは、Windows上で特に興味深い旅をしました。 Microsoftに買収されて以来、WindowsStoreから入手できるModernアプリとデスクトップアプリの2つのアプリに効果的に分割されました。 2018年には、これらのアプリは事実上1つに統合され、Skype8と「モダン」アプリはまったく同じインターフェースを共有するようになりました。 2018年9月の時点で、Skypeの音声通話とビデオ通話をアプリから直接録音できます。
-
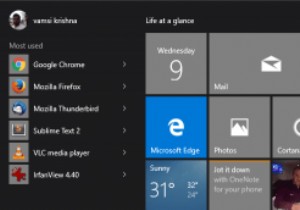 Powershellを使用してWindows10にプレインストールされたアプリをアンインストールする方法
Powershellを使用してWindows10にプレインストールされたアプリをアンインストールする方法Windows 10には、マップ、ピープル、Xbox、写真、Grooveミュージックなど、さまざまなアプリがプリインストールされています。これらのプリインストールされたアプリの場合、Windows10はそれらをアンインストールするためのポイントアンドクリックの方法を提供していません。ただし、単純なPowershellコマンドを使用して、これらすべてのアプリを簡単にアンインストールできます。したがって、必要に応じて、Windows10の最新のアプリを個別にまたは全体としてアンインストールする方法を次に示します。 注: [作成])。 プレインストールされているアプリのほとんどすべてを削除でき
-
 モニターをラップトップのWindows10に接続する方法は?
モニターをラップトップのWindows10に接続する方法は?デスクトップには大画面があり、より高い画像のビデオやゲーム体験が得られるため、ラップトップをデスクトップとして使用する人もいます。ラップトップでWindows10の外部モニターを使用している場合は、知っておく必要のあることがあるか、以前にこれらの問題が発生している可能性があります。 コンテンツ: Windows10で外部モニターをラップトップに接続する方法 外部モニターの解像度をリセットするにはどうすればよいですか? Windows10が拡張モニターを検出できない問題を修正する方法 Windows10で外部モニターをラップトップに接続する方法 これは、ラップトップでのモ
