BluetoothデバイスのWindows10を削除できませんか?
BluetoothにWindows10を強制的に削除するにはどうすればよいですか?
2.Bluetoothデバイスをアンインストールします
- [スタート]に移動して、「デバイスマネージャ」と入力します。
- [表示]タブを選択し、[非表示のデバイスを表示]をクリックします。
- Bluetoothデバイスをアンインストールします(デバイスを右クリックして、[アンインストール]を選択します)
- PCを再起動します。
11日。 2020г。
Bluetoothデバイスを削除できないのはなぜですか?
1] Bluetoothトラブルシューティングを実行します([設定]>>[更新とセキュリティ]>>[トラブルシューティング]>>[Bluetoothトラブルシューティング])。 2]コンピュータのBluetooth信号の範囲から干渉するワイヤレス/Bluetoothデバイスを削除します。これは多くのユーザーに役立ちました。
Bluetoothデバイスを完全に削除するにはどうすればよいですか?
Androidモバイルデバイス(スマートフォン、タブレット)
- 画面の下から上にスワイプします。
- [設定]アイコンをタップします。
- [接続済みデバイス]または[デバイス接続]を選択します。
- 以前に接続したデバイスまたはBluetoothを選択します。
- Bluetooth機能がオフの場合は、オンにします。 …
- をタップします。 …
- [忘れる]をタップします。
26окт。 2020г。
コンピュータからデバイスを削除できないのはなぜですか?
方法1:デバイスをコンピューターから手動で切断してから、デバイスの削除/アンインストールを試みます。このデバイスがまだコンピューターに接続されている場合は、コンピューターから手動で切断してから、デバイスマネージャーからドライバーをアンインストールするか、[PC設定]の[デバイス]セクションからデバイスを削除してみてください。
BluetoothがWindows10の動作を停止したのはなぜですか?
また、コンピューターにオペレーティングシステム、ソフトウェア、またはドライバーの更新が必要なために接続の問題が発生することもあります。 Windows 10 Bluetoothエラーのその他の一般的な原因には、デバイスの破損、Windows 10で誤った設定が有効または無効にされた、Bluetoothデバイスがオフになっているなどがあります。
Windows 10でBluetoothを修正するにはどうすればよいですか?
Windows10でBluetoothの問題を修正する方法
- Bluetoothが有効になっているかどうかを確認します。
- Bluetoothを再起動します。
- Bluetoothデバイスを取り外して再接続します。
- Windows10PCを再起動します。
- Bluetoothデバイスドライバーを更新します。
- Bluetoothデバイスを取り外してPCに再度ペアリングします。
- Windows10トラブルシューティングを実行します。すべてのWindows10バージョンに適用されます。
Bluetoothをリセットするにはどうすればよいですか?
Bluetoothキャッシュをクリアする手順は次のとおりです。
- [設定]に移動します。
- 「アプリ」を選択
- システムアプリを表示します(左右にスワイプするか、右上隅のメニューから選択する必要がある場合があります)
- アプリケーションの現在のリストからBluetoothを選択します。
- ストレージを選択します。
- [キャッシュをクリア]をタップします。
- 戻る。
- 最後に電話を再起動します。
10янв。 2021年。
Windows 10でBluetoothデバイスを復元するにはどうすればよいですか?
返信(3)
- [スタート]をクリックして、sysdmと入力します。検索ボックスでcplを選択し、[OK]をクリックします。
- [ハードウェア]タブをクリックします。
- [デバイスマネージャー]をクリックします。
- Bluetoothラジオを拡張します。
- [Bluetooth無線]の下に表示されている各デバイスを右クリックし、[アンインストール]をクリックして、[OK]をクリックします。
- デバイスマネージャを閉じて、[OK]をクリックします。
1日。 2016年。
BluetoothデバイスにWindows8を強制的に閉じるにはどうすればよいですか?
https://www.mytechguide.org/12179/remove-hidden-devices-from-windows/(または、リンクが停止した場合は以下を参照してください)。次に、デバイスマネージャに移動し、問題のあるBluetoothデバイスを見つけて、右クリックして[アンインストール]をクリックします。次に、Windows 8の[デバイス]に移動し、(-)記号を押して削除します。アンインストールが完了するはずです。
Bluetoothをオフにすることはできますか?
一部のBluetoothデバイス(ポータブルスピーカーとヘッドセット)には、話す機能とセキュリティがほとんどありません。 …しかし、一般的には、そうです。技術的には、Bluetoothデバイスから「誰か」を追い出し、完全に禁止するようなシステムを設計することは可能です。
不要なBluetooth接続を取り除くにはどうすればよいですか?
Androidデバイスで[設定]>[Bluetooth]を開きます。 Bluetoothがオフになっている場合は、タップしてオンにします。
…
- [スタート]メニューを開き、[設定]を選択します。
- [デバイスを開く]オプション。
- 削除するデバイスを選択し、[デバイスの削除]をクリックして、アクションを確認します。
Bluetoothデバイスをブロックするにはどうすればよいですか?
Bluetoothデバイスをブロック/許可するAndroidレガシー制限プロファイルを作成する手順:
- ここで説明するように制限プロファイルを作成します。
- [デバイス機能]の[制限内]ペイロードで[Bluetoothデバイス制限を有効にする]を選択します(SAFE v3 +が必要です)
- ホワイトリストに登録されたBluetoothデバイスを有効にします。
23日。 2020г。
コンピューターからデバイスを削除するにはどうすればよいですか?
インストールされているデバイスを削除する
- 設定を開きます。
- [デバイス]をクリックします。 …
- 削除するデバイスの種類(接続されているデバイス、Bluetooth、またはプリンターとスキャナー)をクリックします。 …
- 削除するデバイスをクリックして選択します。
- [デバイスの削除]をクリックします。
- [はい]をクリックして、このデバイスを削除することを確認します。
- 設定を閉じます。
PCからワイヤレスコントローラーを削除するにはどうすればよいですか?
隠しデバイスをクリックします。 Bluetoothデバイスを検索します。 。 Bluetoothデバイスを右クリックし、[アンインストール]をクリックします。
ワイヤレスキーボードとマウスを取り外すにはどうすればよいですか?
WindowsキーとXキーを同時に押してWinXメニューを開き、[プログラムと機能]をクリックします。
- b。リストでワイヤレスキーボードとマウスドライバを探し、それをクリックしてから、[アンインストール]をクリックしてアンインストールを開始します。
- b。アンインストール.exeまたはunins000.exeを見つけます。
- c。 …
- d。 …
- e。 …
- f。 …
- g。 …
- h。
-
 ワイヤレスプリンターをWi-Fiに接続する方法
ワイヤレスプリンターをWi-Fiに接続する方法クイックリンク プリンターをWi-Fiに接続する前に知っておくべきこと CanonプリンターをWi-Fiに接続する方法 HPプリンターをWi-Fiに接続する方法 ブラザープリンターをWi-Fiに接続する方法 Windowsでのワイヤレスプリンタへの接続 インストールの問題?これらのヒントをお試しください! ワイヤレスネットワークをよりよく理解することが役立つ ワイヤレス印刷は、最新のプリンターの非常に便利な機能ですが、常にスムーズに動作するとは限りません。ワイヤレスプリンターへの接続に問題がありますか?おそらく、ケーブルプリンターをワイヤレスでアクセスできるように
-
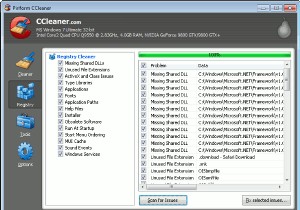 MTEに質問–ローカルネットワーク内のコンピューターとファイルを共有し、Outlookの電子メールをGmailなどに転送する(Windows、第23週)
MTEに質問–ローカルネットワーク内のコンピューターとファイルを共有し、Outlookの電子メールをGmailなどに転送する(Windows、第23週)Ask a Windows Expertの別のセグメントへようこそ。ここでは、受信トレイに届く読者の質問を分析し、このサイトで毎週簡潔な回答を公開しています。気になることや好奇心をかき立てるようなことがあり、それについて質問したい場合は、お知らせください。受信トレイに送信してください。質問がWindowsまたはそれを実行するハードウェアに関連している限り、来週の水曜日までに回答があります。 質問を送信する場合は、[今すぐ専門家に質問する]をクリックしてください。サイトの右側にあるボタン! それでは、これまでの提出物に取り掛かりましょう。 Q:Windows Server2003内でTACA
-
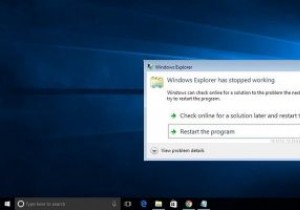 Windowsエクスプローラーがクラッシュし続けますか?ここにいくつかの修正があります
Windowsエクスプローラーがクラッシュし続けますか?ここにいくつかの修正がありますWindowsには、アプリケーション、Windowsエクスプローラー、またはWindows自体のいずれであっても、クラッシュする可能性があります。 Windows 7以降、多くの改善が行われていますが、それでもクラッシュする傾向があります。この記事では、Windowsエクスプローラーのクラッシュと、それらから回復する方法について説明します。 私はWindows7で多くのWindowsExplorerのクラッシュの問題に直面しましたが、Windows 10ではそれ以上改善されません。残念ながら、Windows Explorerがクラッシュする理由は多数あるため、この問題に対する単一の解決策はあ
