よくある質問:Windows 10でタッチパッドジェスチャをオンにするにはどうすればよいですか?
Windows 10でタッチパッドジェスチャを使用するにはどうすればよいですか?
Windows10のタッチパッドジェスチャ
- アイテムを選択する:タッチパッドをタップします。
- スクロール:タッチパッドに2本の指を置き、水平または垂直にスライドします。
- ズームインまたはズームアウト:タッチパッドに2本の指を置き、ピンチインまたはストレッチします。
- その他のコマンドを表示する(右クリックと同様):タッチパッドを2本の指でタップするか、右下隅を押します。
タッチパッドジェスチャが機能しないのはなぜですか?
タッチパッドドライバが破損しているか、ファイルの1つが欠落しているため、タッチパッドジェスチャがPCで機能しない可能性があります。タッチパッドドライバを再インストールすることが、この問題に対処するための最良の方法です。タッチパッドドライバを再インストールするには:…ステップ2:タッチパッドエントリを右クリックし、[デバイスのアンインストール]オプションをクリックします。
タッチパッドボタンを有効にするにはどうすればよいですか?
キーボードの組み合わせCtrl+Tabを使用して、デバイス設定、タッチパッド、クリックパッド、または同様のオプションタブに移動し、Enterキーを押します。キーボードを使用して、タッチパッドを有効または無効にできるチェックボックスに移動します。スペースバーを押して、オンとオフを切り替えます。タブを下に移動し、[適用]、[OK]の順に選択します。
機能を有効にする方法
- Androidデバイスで[設定]ウィンドウを開きます。
- システムエントリを見つけてタップします。
- ジェスチャーを見つけてタップします。
- ホームボタンを上にスワイプします。
- オン/オフボタンをオンに切り替えます。
17日。 2018г。
windows10をアクティブ化するにはどうすればよいですか?
Windows 10をアクティブ化するには、デジタルライセンスまたはプロダクトキーが必要です。アクティベートする準備ができたら、[設定]で[アクティベーションを開く]を選択します。 [プロダクトキーの変更]をクリックして、Windows10のプロダクトキーを入力します。以前にデバイスでWindows10がアクティブ化されていた場合は、Windows10のコピーが自動的にアクティブ化されるはずです。
タッチパッドの設定が見つかりませんか?
タッチパッドの設定にすばやくアクセスするには、タスクバーにショートカットアイコンを配置します。そのためには、[コントロールパネル]>[マウス]に移動します。最後のタブ、つまりタッチパッドまたはクリックパッドに移動します。ここで、トレイアイコンの下にある静的または動的トレイアイコンを有効にし、[OK]をクリックして変更を適用します。
タッチパッドが機能していない場合の対処方法
これらの手順が機能しない場合は、タッチパッドドライバーをアンインストールしてみてください。デバイスマネージャーを開き、タッチパッドドライバーを右クリック(または長押し)して、[アンインストール]を選択します。デバイスを再起動すると、Windowsはドライバーの再インストールを試みます。それでも問題が解決しない場合は、Windowsに付属の汎用ドライバーを使用してみてください。
Windowsユーザー
- Windowsキーを押し、タッチパッドと入力して、検索結果でタッチパッド設定オプションを選択します。 …
- タッチパッドウィンドウで、[タッチパッドのリセット]セクションまで下にスクロールし、[リセット]ボタンをクリックします。
- タッチパッドをテストして、機能するかどうかを確認します。
1февр。 2021年。
[設定/デバイス]に移動し、[マウスとタッチパッド]を選択して、[追加のマウス設定]まで下にスクロールします。 [マウスのプロパティ]ダイアログが開いたら、[デバイス設定]タブ(ある場合)をクリックしてから、デバイスの[設定]ボタンをクリックします。 …次に、[垂直スクロールを有効にする]と[水平スクロールを有効にする]のチェックボックスをオンにします。
タッチパッドのダブルクリックを有効にするにはどうすればよいですか?
タップを切り替えて、スイッチをクリックしてオンにします。
- クリックするには、タッチパッドをタップします。
- ダブルクリックするには、2回タップします。
- アイテムをドラッグするには、ダブルタップしますが、2回目のタップ後に指を離さないでください。 …
- タッチパッドが複数の指でタップできる場合は、2本の指で同時にタップして右クリックします。
カーソルのフリーズを解除するにはどうすればよいですか?
タッチパッドアイコン(多くの場合、F5、F7、またはF9)を探し、次のようにします。このキーを押します。これが失敗した場合:*ラップトップの下部にある「Fn」(ファンクション)キー(多くの場合、「Ctrl」キーと「Alt」キーの間にあります)と一緒にこのキーを押します。
HPラップトップでタッチパッドを有効にするにはどうすればよいですか?
タッチパッドの左上隅をダブルタップすると、タッチパッドが有効または無効になります。
ジェスチャーモードとは何ですか?
Googleのモバイルオペレーティングシステムの最新バージョンであるAndroid10には、多くの優れた新機能が搭載されています。ボタンをタップするのではなく、スワイプやその他のアクションを使用して携帯電話を制御するジェスチャーナビゲーションは、最近の携帯電話ではユニバーサルモードのナビゲーションになっています。
Chromeでジェスチャーを有効にするにはどうすればよいですか?
Chrome for Androidを開き、上部のアドレスバーに「chrome://flags」と入力します。
- フラグ領域に移動したら、検索バーに「historynav」と入力します。
- [ジェスチャーを使用した履歴ナビゲーション]オプションが表示されたら、[デフォルト]と表示されているボックスをタップします。
- [有効にする]オプションをタップします。
21日。 2019г。
Android 10ジェスチャを取得するにはどうすればよいですか?
ジェスチャー
- 下からスワイプ:家に帰るか、概要画面に移動します。
- ホーム画面を下から上にスワイプします。アプリドロワーを開きます。
- 下部をスワイプしてアプリを切り替えます。
- どちらかの側からスワイプ:戻ります。
- 下隅から斜め上にスワイプします:Googleアシスタント。
- 上から下にスワイプ:クイック設定と通知を開きます。
4サント。 2019г。
-
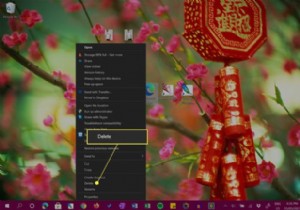 Windowsデスクトップからアイコンを削除する方法
Windowsデスクトップからアイコンを削除する方法知っておくべきこと Windows 10デスクトップアイコンを削除するには、アイコンを右クリックして削除を選択します 。 デスクトップアイコンをWindows10ごみ箱にドラッグして削除することもできます。 ファイルとショートカットはどちらもWindows10デスクトップに存在する可能性があるため、削除するときは注意してください。 この記事は、Windows 10デスクトップからアイコンを削除するためのガイドであり、ファイルとショートカットアイコンの違いを区別する方法と、誤ってアイコンを削除した場合の対処方法に関する追加情報が含まれています。 Windows10ですべてのデスクトップア
-
 Windows10PCでWindowsInsiderになる方法
Windows10PCでWindowsInsiderになる方法Windows 10には、インサイダーテストとフィードバックのおかげで、多くの新機能と改善された機能があります。マイクロソフトは、このインサイダープログラムをWindows 10に導入しました。これにより、正規のWindowsユーザーは、一般に公開される前にすべての最新機能と改善点を試すことができます。バグや問題を報告したり、特定の機能に関するフィードバックを提供したりすることもできます。新機能を体験し、バグを報告し、フィードバックを提供したいのですが、Windows10のインサイダーになる方法は次のとおりです。 インサイダーになる前に知っておくべきこと 1. Windows 10 Insi
-
 Windows10でWi-Fiが機能しない問題を修正する方法
Windows10でWi-Fiが機能しない問題を修正する方法Wi-Fiは、私たちの存在のあらゆる側面に浸透していると言っても過言ではありません。私たちが目を覚ますとき、夕食をとるとき、その波が私たちの脳に干渉していると言う人もいます。つまり、Wi-Fiは重要であり、Windowsでの動作が停止すると、私たちの生活が止まったように感じることがあります。 Windows10でのWi-Fi接続の障害または切断に対する修正をいくつか集めました。 明らかなもの まず、他のデバイスが問題なくWi-Fiネットワークに接続していますか?もしそうなら、あなたの問題はあなたのWindows PCに関連しているに違いないので、読んでください。そうでない場合は、問題がルー
