Windows 7でデフォルトのオーディオデバイスを変更するにはどうすればよいですか?
デフォルトのオーディオ出力を変更するにはどうすればよいですか?
サウンドコントロールパネルからデフォルトのオーディオ再生デバイスを変更する
- 再生デバイスを右クリックまたは長押しし、[デフォルトデバイスの設定]をクリック/タップします。
- 再生デバイスを選択し、次のいずれかを実行します。[デフォルトの設定]をクリック/タップして、[デフォルトのデバイス]と[デフォルトの通信デバイス]の両方に設定します。
14янв。 2018г。
Windows7のデバイスマネージャーを使用してオーディオドライバーを更新する
- インターネットに接続します。
- [スタート]をクリックし、[検索の開始]フィールドに「デバイスマネージャー」と入力します。 …
- サウンド、ビデオ、およびゲームのコントローラーをダブルクリックします。
- サウンド、ビデオ、およびゲームのコントローラーの下にリストされているオーディオデバイスの名前を右クリックします。
- [ドライバソフトウェアの更新]を選択します。
Windowsでデフォルトのオーディオプレーヤーを変更するにはどうすればよいですか?
「設定」ウィンドウで、「システム」を選択します。ウィンドウのサイドバーにある[サウンド]をクリックします。 「サウンド」画面で「出力」セクションを見つけます。 [出力デバイスを選択してください]というラベルの付いたドロップダウンメニューで、デフォルトとして使用するスピーカーをクリックします。
Windows 7でスピーカーからヘッドフォンに切り替えるにはどうすればよいですか?
Windows 7の場合:
- [スタート]メニューに移動し、[コントロールパネル]をクリックします。
- サウンドをダブルクリックします。 (このアイコンが表示されていない場合は、最初に[クラシックビューに切り替える]をクリックする必要があります)
- [再生]タブを選択します。
- ここから、「スピーカー」のデフォルトのデバイスを選択できます。
デフォルトの通信デバイスを変更するにはどうすればよいですか?
Windowsでのデフォルトのボイスチャットデバイスの設定
- Windows+Rを押します。
- 実行プロンプトにmmsys.cplと入力し、Enterキーを押します。
- スピーカーまたはヘッドセットを右クリックして、[デフォルトデバイスとして設定]を選択します。
- スピーカーまたはヘッドセットを右クリックして、[デフォルトの通信デバイスとして設定]を選択します。
- [記録]タブをクリックします。
- マイクまたはヘッドセットについて、手順3と4を繰り返します。
Windows 10でデフォルトのオーディオ出力を変更するにはどうすればよいですか?
方法は次のとおりです。
- タスクバーの検索ボックスに「コントロールパネル」と入力し、結果から選択します。
- コントロールパネルから[ハードウェアとサウンド]を選択し、[サウンド]を選択します。
- [再生]タブで、オーディオデバイスのリストを右クリックし、[デフォルトデバイスとして設定]を選択して、[OK]を選択します。
Windows 7でサウンドを修正するにはどうすればよいですか?
Windows 7、8、および10のオーディオまたはサウンドの問題を修正する
- 自動スキャンで更新を適用します。
- Windowsトラブルシューティングをお試しください。
- サウンド設定を確認してください。
- マイクをテストします。
- マイクのプライバシーを確認してください。
- デバイスマネージャからサウンドドライバをアンインストールして再起動します(Windowsはドライバの再インストールを試みます。そうでない場合は、次の手順を試してください)
- デバイスマネージャからサウンドドライバを更新します。
「サウンド、ビデオ、およびゲームコントローラ」をダブルクリックします。サウンドドライバを右クリックし、[有効にする]をクリックしてデバイスを再起動します。
自動化されたツールを実行し、ドライバーのステータスを確認して、Windows7でデバイスを有効にします。
- ステップ1:Windowsサウンドの問題のトラブルシューティングを実行します。 …
- ステップ2:オーディオドライバーを再インストールします。 …
- ステップ3:再生デバイスのセットアップと接続を確認します。 …
- ステップ4:更新されたオーディオドライバーを確認します。 …
- ステップ5:MicrosoftSystemRestoreまたはHPSystemRecoveryを使用します。
Windowsがデフォルトのオーディオデバイスを変更しないようにするにはどうすればよいですか?
接続したら、サウンドコントロールパネルに移動し、[再生と録音]タブでデバイスを無効にします。
システムトレイから設定アプリの[サウンド]タブを開くことはできます。 [サウンド]タブには、[サウンドコントロールパネル]というオプションがあります。クリックすると、コントロールパネルのサウンド設定が開きます。
Realtekオーディオをデフォルトにするにはどうすればよいですか?
1.スピーカーをデフォルトのデバイスとして設定します
- タスクバーのスピーカーアイコンを右クリックして、[再生デバイス]を選択します。
- [サウンド]ウィンドウで、[再生]タブを選択し、[スピーカー]を右クリックして、[デフォルトのデバイスとして設定]を選択します。
- [OK]をクリックします。
24日。 2017年。
Windows 7でスピーカーとヘッドホンを同時に修正するにはどうすればよいですか?
解決策:ヘッドホンのプラグを抜き、スピーカーを「デフォルトのデバイス」と「デフォルトの通信デバイス」の両方として設定します。すべてがスピーカーから再生されます。ヘッドホンを接続し直します。すべてがヘッドホンで再生されます(スピーカーがデフォルトで選択されている場合でも)。
方法2:問題が解決しない場合は、デフォルトのオーディオデバイスが正しく設定されていることを確認することをお勧めします。
- Windowsキー+Xを押して、コントロールパネルをクリックします。
- 検索ボックスに「サウンド」と入力し、[サウンド]をクリックします。
- [再生]タブをクリックします。
- マイクを右クリックして、[デフォルトのデバイスとして設定]を選択します。
- [適用]、[OK]の順にクリックします。
プラグを抜かずにヘッドホンとスピーカーを切り替えるにはどうすればよいですか?
ヘッドホンとスピーカーを交換する方法
- Windowsタスクバーの時計の横にある小さなスピーカーアイコンをクリックします。
- 現在のオーディオ出力デバイスの右側にある小さな上矢印を選択します。
- 表示されるリストから選択した出力を選択します。
-
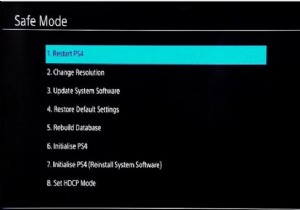 PS4をセーフモードから簡単かつ迅速に解除する方法
PS4をセーフモードから簡単かつ迅速に解除する方法PS4がセーフモードで動かなくなっていませんか?最近、ユーザーがPlayStation4のセーフモードでの起動を停止できないことが頻繁に報告されています。 PS4でセーフモードの問題のトラブルシューティングを試みた後、セーフモードを終了できませんでした。たとえば、PS4がオンにならないを修正しました。 またはPS4がインターネットに接続していません。 PS4のセーフモードで立ち往生するのはイライラします。 したがって、PS4をセーフモードから解除するための強力な方法を確認するためにフォローアップするか、PS4でセーフモードをオフにすることをお勧めします。また、必要に応じて、PS4の意味や、
-
 あなたが試さなければならない7つの美しいRainmeterスキン
あなたが試さなければならない7つの美しいRainmeterスキンWindowsは常にカスタマイズ可能なオペレーティングシステムでした。壁紙をお好みに合わせて変更したり、サードパーティのテーマを使用して気分を変えたりすることができます。それでも不十分な場合は、Rainmeterをインストールして、カスタマイズの必要性をすべてなくすことができます。 Rainmeterアプリケーションを介して新しいスキンを適用し、WindowsOSのホーム画面の外観を完全に変更できます。ここでは、試してみることができる7つの美しいRainmeterスキンを紹介します。 1。 FLHUD 物事を最小限に抑えたい人のために、FLHUDRainmeterスキンを試すことができます
-
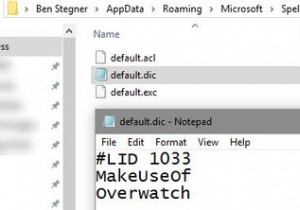 Windows10でスペルチェック辞書を編集する方法
Windows10でスペルチェック辞書を編集する方法スペルチェックは祝福ですが、完璧ではありません。適切な名前や技術用語に追いつくことができないため、スペルチェック辞書に単語を追加することがよくあります。 しかし、誤ってWindows辞書にタイプミスを追加した場合はどうなるでしょうか。将来のタイプミスが検出されなくなるため、そのままにしておくことは避けてください。ありがたいことに、Windows10でスペルチェック辞書を編集する方法はいくつかあります。 注: これは、Windowsの組み込みのスペルチェッカーに依存するプログラムにのみ適用されます。 ChromeやMicrosoftOfficeなど、独自の辞書を持つアプリはこれらを使用しませ
