Windows 10でTsrsとスタートアッププログラムを削除するにはどうすればよいですか?
Windows 10で不要なスタートアッププログラムを削除するにはどうすればよいですか?
Windows 10、8、または8.1でのスタートアッププログラムの無効化
タスクバーを右クリックするか、CTRL + SHIFT + ESCショートカットキーを使用して[詳細]をクリックし、[スタートアップ]タブに切り替えて、[無効]ボタンを使用して、タスクマネージャーを開くだけです。本当に簡単です。
必須ではないスタートアッププログラムをオフにするにはどうすればよいですか?
それらを無視して、上部の[スタートアップ]タブをクリックするだけです。 [スタートアップ]タブを開いた状態で(図5)、Windowsが最初に起動したときに実行できるようになっているプログラムを確認できます。プログラムを無効にするには、マウスでプログラムを左クリックしてから、下部にある[無効にする]ボタンをクリックします。
すべてのスタートアッププログラムを無効にしても大丈夫ですか?
原則として、スタートアッププログラムは削除しても安全です。プログラムが自動的に起動する場合、それは通常、ウイルス対策プログラムなど、常に実行されている場合に最適に機能するサービスを提供するためです。または、プロプライエタリプリンタソフトウェアなどの特別なハードウェア機能にアクセスするためにソフトウェアが必要になる場合があります。
Windows 10でアプリが自動的に起動しないようにするにはどうすればよいですか?
Windows設定でスタートアップアプリを無効にする
Windows 10で、[設定]>[アプリ]>[スタートアップ]を開きます。ここでは、自動的に起動できるすべてのアプリのリストを確認できます。スイッチはオンまたはオフのステータスを示し、そのアプリが現在スタートアップルーチンにあるかどうかを示します。
スタートアッププログラムをオフにするにはどうすればよいですか?
ほとんどのWindowsコンピューターでは、Ctrl + Shift + Escを押してから、[スタートアップ]タブをクリックすると、タスクマネージャーにアクセスできます。リストからプログラムを選択し、起動時に実行しない場合は[無効にする]ボタンをクリックします。
Windows 10を無効にできるスタートアッププログラムは何ですか?
一般的に見られるスタートアッププログラムとサービス
- iTunesヘルパー。 「iDevice」(iPod、iPhoneなど)をお持ちの場合、デバイスがコンピュータに接続されると、このプロセスによって自動的にiTunesが起動します。 …
- QuickTime。 …
- アップルプッシュ。 …
- AdobeReader。 …
- Skype。 …
- GoogleChrome。 …
- SpotifyのWebヘルパー。 …
- CyberLinkYouCam。
17янв。 2014г。
不要なスタートアッププログラムがあるかどうかはどうすればわかりますか?
不要なWindows10スタートアッププログラムを特定して無効にする方法(2020)
- ステップ1:[スタート]メニューボタンをクリックします。
- ステップ2:タスクマネージャーを入力します。
- ステップ3:タスクマネージャーを選択します。
- ステップ4:[スタートアップ]タブをクリックします。
- ステップ5:有効になっている不明なプロセスを右クリックし、[オンラインで検索]をクリックします。
7янв。 2020г。
手順1:Windows10コンピューターでタスクマネージャーを開きます。手順2:[タスクマネージャー]ウィンドウの[スタートアップ]タブをクリックし、Microsoft OneDriveの名前を右クリックして、[無効にする]オプションを選択します。 PCを起動すると、起動時にOneDriveが自動的に起動しなくなります。
重要でないプロセスを停止するにはどうすればよいですか?
[スタート]>[ファイル名を指定して実行]に移動し、「msconfig」(「」マークなし)と入力して、[OK]を押します。システム構成ユーティリティが表示されたら、[スタートアップ]タブをクリックします。ボタンを押して「すべて無効」にします。 [サービス]タブをクリックします。
どのプログラムをコンピューターから削除する必要がありますか?
アンインストールできる5つの不要なWindowsプログラム
- Java。 Javaは、特定のWebサイト上のWebアプリやゲームなどのリッチメディアコンテンツへのアクセスを可能にするランタイム環境です。 …
- QuickTime。 BleepingComputer。 …
- MicrosoftSilverlight。 Silverlightは、Javaに似たもう1つのメディアフレームワークです。 …
- CCleaner。 BleepingComputer。 …
- Windows10ブロートウェア。 …
- 不要なソフトウェアのクリーンアップ。
11月。 2019г。
遅いコンピューターをクリーンアップするにはどうすればよいですか?
遅いコンピュータを修正する10の方法
- 未使用のプログラムをアンインストールします。 (AP)…
- 一時ファイルを削除します。 Internet Explorerを使用するときはいつでも、すべての閲覧履歴がPCの奥深くに残ります。 …
- ソリッドステートドライブを取り付けます。 (サムスン)…
- より多くのハードドライブストレージを取得します。 (WD)…
- 不要な起動を停止します。 …
- RAMを増やします。 …
- ディスクの最適化を実行します。 …
- ディスククリーンアップを実行します。
18日。 2013г。
遅延ランチャーを起動から削除できますか?
起動から遅延ランチャーを削除できますか?簡単な答えは、はいです。オペレーティングシステムから遅延ランチャーを削除できます。コンピューターからRapidStorageTechnologyをアンインストールすることもできます。
Windows 10が起動時にプログラムを再開するのはなぜですか?
これらのオプションを無効にしてもアプリケーションが起動時に起動し続ける場合は、ログインするたびに自動的に起動するように設定されている起動プログラムである可能性があります。起動プログラムは、Windows10の設定アプリから直接無効にできます。 [設定]>[アプリ]>[スタートアップ]に移動して、スタートアップアプリケーションを管理します。
Windows 10にログインしたときにプログラムを自動的に起動するにはどうすればよいですか?
Windows10にログインしたときにアプリを自動起動する方法
- デスクトップショートカットまたは自動起動するプログラムのショートカットを作成します。
- Windowsエクスプローラーを開き、ファイルエクスプローラーのアドレスバーに%appdata%と入力します。
- Microsoftサブフォルダーを開き、そこに移動します。
- Windowsに移動>[スタート]メニュー>[プログラム]>[起動]
30окт。 2018г。
Windows 10でスタートアッププログラムを変更するにはどうすればよいですか?
スタートアッププログラムを管理するには、[設定]>[アプリ]>[スタートアップ]に移動します。この機能は、Windows10の2018年4月の更新で追加されました。設定アプリに[スタートアップ]オプションが表示されない場合は、アップデートをまだインストールしていません。サインインすると起動するように構成されたプログラムのリストが表示されます。
-
 あなたのWindowsPCのための最高の無料ソフトウェアとアプリの101
あなたのWindowsPCのための最高の無料ソフトウェアとアプリの101PC用のソフトウェアはたくさんあります。良いものもあれば悪いものもあり、無料のものもたくさんあります。インターネットは素晴らしいですが、ウイルスに感染していて「すぐにウイルス対策ソフトウェアをインストールする必要がある」という危険な広告や悪意のあるメッセージを通じて、悪いものを簡単に手に入れることができます。私たちは、考えられるすべての主要なカテゴリで最高の無料ソフトウェアとアプリの101をインターネットでトロールし、それぞれに最適な選択肢を選びました。お楽しみください! ゲームツール 1. MSIアフターバーナー–ゲーマーにとって基本的なツールです。これにより、GPUをオーバークロックし(
-
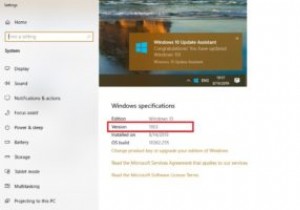 Windows10バージョン1903のインストールに失敗する問題を修正する方法
Windows10バージョン1903のインストールに失敗する問題を修正する方法現在、私たちの多くはWindows10の最も安定したバージョンの1つであるWindows1803を使用しています。2019年5月のバージョン展開の一環として、Microsoftはすべての人に最新の更新プログラムである1903への切り替えを強制しています。締め切りは11月です。 2019年12月12日。つまり、これまでのところ避けられないことしか遅らせることができません。 ただし、多くの人が報告しているように、新しいバージョンにはバグがあります。主な問題は、「0x80242016」などの不思議なエラーコードと、更新段階のいずれかでPCが再起動するのに永遠にかかることです。 イライラしているよ
-
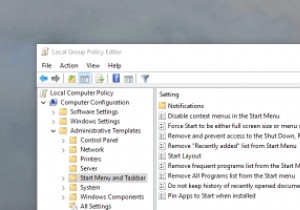 Windowsのグループポリシーについて知っておくべきことすべて
Windowsのグループポリシーについて知っておくべきことすべてWindowsでいくつかの高度な構成を変更する場合、遭遇するほとんどすべてのチュートリアルで、グループポリシーエディターでいずれかの設定を変更するように求められます。グループポリシーは、キーと値が乱雑なWindowsレジストリほど神秘的ではありませんが、少し混乱する可能性があります。グループポリシーとは何か、その使用方法について説明させてください。 グループポリシーとは何ですか? グループポリシーは、Microsoft管理コンソールのスナップインであり、オペレーティングシステム、ユーザー、およびさまざまなアプリケーションに関連するさまざまな詳細設定を数回クリックするだけで変更できる一元化され
