Windows 7PCをWindows10に接続するにはどうすればよいですか?
Windows7コンピューターをWindows10に接続するにはどうすればよいですか?
ヒント:ネットワーク共有ドライブを介してファイルを共有するには、Windows7とWindows10の両方が同じネットワークまたはLANに接続する必要があります。
- ソースコンピューターにネットワークドライブをマッピングします。 …
- ファイルとフォルダをマップされたドライブに保存します。
- ターゲットPCの1つで、ファイルエクスプローラーを開き、マップされたネットワークドライブのIPアドレスを入力します(例:192.168.6.xxx)。
24日。 2021年。
Windows10をWindows7コンピューターにインストールできますか?
Windows7およびWindows8.1ユーザー向けのMicrosoftの無料アップグレードの提供は数年前に終了しましたが、技術的にはWindows10に無料でアップグレードできます。
Windows7とWindows10を同じホームグループに含めることはできますか?
HomeGroupは、Windows 7、Windows 8. x、およびWindows 10でのみ使用できます。つまり、WindowsXPおよびWindowsVistaマシンに接続することはできません。ネットワークごとに存在できるHomeGroupは1つだけです。 …HomeGroupパスワードで参加しているコンピューターのみが、ローカルネットワーク上のリソースを使用できます。
Windows7コンピューターをWindows10ホームグループに接続するにはどうすればよいですか?
Windows 7、Windows 8、およびWindows 10でのホームグループの設定最初のホームグループを作成するには、[スタート]>[設定]>[ネットワークとインターネット]>[ステータス]>[ホームグループ]をクリックします。これにより、HomeGroupsコントロールパネルが開きます。 [ホームグループの作成]をクリックして開始します。
PC Windows 7でファイルを共有するにはどうすればよいですか?
ネットワークの設定を開始するには、次の手順に従います。
- [スタート]をクリックし、[コントロールパネル]をクリックします。
- [ネットワークとインターネット]で、[ホームグループと共有オプションの選択]をクリックします。 …
- [ホームグループ設定]ウィンドウで、[共有の詳細設定を変更]をクリックします。 …
- ネットワーク検出とファイルおよびプリンタの共有をオンにします。 …
- [変更を保存]をクリックします。
Windows7からWindows10ラップトップにファイルを転送するにはどうすればよいですか?
Windows10PCで次の手順に従います。
- ファイルをバックアップした外部ストレージデバイスをWindows10PCに接続します。
- [スタート]ボタンを選択し、[設定]を選択します。
- [更新とセキュリティ]>[バックアップ]>[バックアップと復元(Windows 7)]に移動します。
- [ファイルを復元する別のバックアップを選択]を選択します。
コンピューターでWindows10の互換性を確認するにはどうすればよいですか?
手順1:[Windows 10の取得]アイコン(タスクバーの右側)を右クリックし、[アップグレードステータスの確認]をクリックします。ステップ2:Get Windows 10アプリで、3行のスタックのようなハンバーガーメニュー(下のスクリーンショットで1とラベル付けされている)をクリックしてから、[PCを確認]をクリックします(2)。
Windows7からWindows10にアップグレードするのにいくらかかりますか?
古いPCまたはラップトップがまだWindows7を実行している場合は、MicrosoftのWebサイトでWindows 10 Homeオペレーティングシステムを139ドル(120ポンド、225オーストラリアドル)で購入できます。ただし、必ずしも現金を支払う必要はありません。2016年に技術的に終了したMicrosoftからの無料アップグレードのオファーは、依然として多くの人々に有効です。
Windows 10にアップグレードすると、ファイルが削除されますか?
理論的には、Windows10にアップグレードしてもデータは消去されません。ただし、調査によると、一部のユーザーは、PCをWindows 10に更新した後、古いファイルを見つけるのに問題が発生したことがわかりました。…データの損失に加えて、Windowsの更新後にパーティションが消える可能性があります。
Windows 10でHomegroupを置き換えたものは何ですか?
Microsoftは、Windows10を実行しているデバイスのHomeGroupを置き換える2つの会社の機能を推奨しています。
- ファイルストレージ用のOneDrive。
- クラウドを使用せずにフォルダとプリンタを共有する共有機能。
- Microsoftアカウントを使用して、同期をサポートするアプリ(メールアプリなど)間でデータを共有します。
20日。 2017年。
Windows10でファイルを共有する方法
- ファイルエクスプローラーを開きます。
- ファイルを含むフォルダの場所を参照します。
- ファイルを選択します。
- [共有]タブをクリックします。 …
- [共有]ボタンをクリックします。 …
- アプリ、連絡先、または近くの共有デバイスを選択します。 …
- 画面の指示に従ってコンテンツを共有します。
26日。 2020г。
Windows 10でHomeGroupが見つかりませんか?
HomeGroupはWindows10(バージョン1803)から削除されました。ただし、削除された場合でも、Windows 10に組み込まれている機能を使用して、プリンターとファイルを共有できます。Windows10でプリンターを共有する方法については、「ネットワークプリンターの共有」を参照してください。
Windowsネットワークセットアップウィザードを使用して、コンピューターとデバイスをネットワークに追加します。
- Windowsでは、システムトレイのネットワーク接続アイコンを右クリックします。
- [ネットワークとインターネットの設定を開く]をクリックします。
- ネットワークステータスページで、下にスクロールして[ネットワークと共有センター]をクリックします。
- [新しい接続またはネットワークのセットアップ]をクリックします。
Windows 10でホームネットワークをセットアップするにはどうすればよいですか?
- Windows 10では、[スタート]を選択し、[設定]>[ネットワークとインターネット]>[ステータス]>[ネットワークと共有センター]を選択します。
- [新しい接続またはネットワークのセットアップ]を選択します。
- [新しいネットワークのセットアップ]を選択し、[次へ]を選択して、画面の指示に従ってワイヤレスネットワークをセットアップします。
22日。 2018г。
Windows 10 2020でホームネットワークをセットアップするにはどうすればよいですか?
Windows 10HomeEditionを実行しているデスクトップとラップトップの両方でホームネットワークを設定するにはどうすればよいですか
- [スタート]メニューを開き、HomeGroupを検索して、Enterキーを押します。
- [ホームグループの作成]をクリックします。
- ウィザードで、[次へ]をクリックします。
- ネットワーク上で共有するものを選択します。 …
- 共有するコンテンツを決定したら、[次へ]をクリックします。
30分。 2020г。
-
 Windows10のスタートメニューからすべてのアプリオプションを削除する方法
Windows10のスタートメニューからすべてのアプリオプションを削除する方法Windows 10では、スタートメニューが再設計され、モダンでタッチフレンドリーに見えます。左側には、他のクイックアクセスオプションと[すべてのアプリ]オプションとともに、最もよく使用されるプログラムのいくつかが表示されます。 [すべてのアプリ]オプションをクリックすると、[スタート]メニューにシステムにインストールされているすべてのアプリが表示されます。なんらかの理由で[スタート]メニューから[すべてのアプリ]オプションを削除したい場合は、次の方法で削除できます。 レジストリエディタを使用してすべてのアプリオプションを削除する レジストリエディタを使用して[すべてのアプリ]オプショ
-
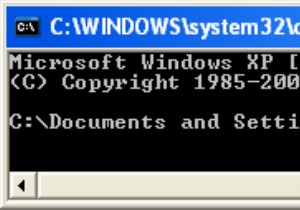 削除したファイルをごみ箱に入れない方法
削除したファイルをごみ箱に入れない方法Windowsエクスプローラーでファイル/フォルダーを削除する必要があるときはいつでも、ファイル/フォルダーを完全に削除するわけではありません。代わりに、ファイル/フォルダのコピーをごみ箱に入れます。また、ごみ箱に移動し、ファイルを見つけてからもう一度削除して、完全に削除する必要があります。ただし、Windowsエクスプローラーを使用してファイルを削除するたびにファイル/フォルダーを完全に削除するWindowsの設定を微調整する方法を紹介します。 トリック1: 以下の手順に従って、Windows XPを微調整します: 1. RUN に移動します 、または単にWindowsキー+Rを押し
-
 FilerFrogを使用して、ファイルとフォルダーをFlashで整理します。 [ウィンドウズ]
FilerFrogを使用して、ファイルとフォルダーをFlashで整理します。 [ウィンドウズ]ファイルやフォルダの管理は、特にしばらく手放した場合、手に負えなくなる可能性があります。アイテムの移動には時間がかかり、配置にはさらに時間がかかります。サードパーティのアプリケーションを使用してそれらを管理するのは面倒になる可能性があり、その後は単にそれらの使用をあきらめることになります。 FilerFrogは、コンピューターに手間や変更を加えることなくファイルを管理するための完璧なソリューションを備えており、Windows 7、Windows XP、およびWindowsVistaと互換性があります。 FilerFrogはWindowsエクスプローラーとシームレスに統合されます。アプリケーシ
