Windows 7のネットワーク設定はどこにありますか?
Windows 7でネットワーク設定にアクセスするにはどうすればよいですか?
Windows7でネットワーク接続の優先度を変更する手順
- [スタート]をクリックし、検索フィールドに「ネットワーク接続の表示」と入力します。
- Altキーを押し、[詳細オプション]をクリックしてから、[詳細設定]をクリックします…
- [ローカルエリア接続]を選択し、緑色の矢印をクリックして、目的の接続を優先します。
ネットワーク設定を確認するにはどうすればよいですか?
- スマートフォンの設定アプリを開きます。
- ネットワークとインターネットをタップします。 Wi-Fi。見つからない場合は、変更したい設定を検索してください。 …
- 下部にある[Wi-Fi設定]をタップします。
- オプションをタップします。これらは携帯電話とAndroidのバージョンによって異なります。 Wi-Fiを自動的にオンにする:保存されているネットワークの近くでWi-Fiを自動的にオンにします。
ネットワーク設定を構成するにはどうすればよいですか?
ネットワーク設定を手動で設定する
- アクティビティの概要を開き、設定の入力を開始します。
- [設定]をクリックします。
- ケーブルでネットワークに接続する場合は、[ネットワーク]をクリックします。 …
- をクリックします。 …
- [IPv4]または[IPv6]タブを選択し、[方法]を[手動]に変更します。
- IPアドレスとゲートウェイ、および適切なネットマスクを入力します。
ネットワークとインターネットの設定はどこにありますか?
[設定]メニュー([スタート]>[設定]>[ネットワークとインターネット])からアクセスするか、システムトレイのネットワークアイコンをクリックして[ネットワーク設定]をクリックしてアクセスできます。
幸い、Windows 7には、壊れたネットワーク接続を修復するために使用できるトラブルシューティング機能が組み込まれています。
- [スタート]→[コントロールパネル]→[ネットワークとインターネット]を選択します。 …
- [ネットワークの問題を修正する]リンクをクリックします。 …
- 失われたネットワーク接続の種類のリンクをクリックします。 …
- トラブルシューティングガイドを読み進めてください。
Windows 7でインターネット接続を修正するにはどうすればよいですか?
Windows7ネットワークとインターネットトラブルシューティングの使用
- [スタート]をクリックし、検索ボックスに「ネットワークと共有」と入力します。 …
- [問題のトラブルシューティング]をクリックします。 …
- [インターネット接続]をクリックしてインターネット接続をテストします。
- 指示に従って問題を確認します。
- 問題が解決したら、完了です。
iPhoneのネットワーク設定は、iPhoneがWi-Fiおよびセルラーネットワークに接続する方法を制御するオプションです。場合によっては、これらの設定が正しく構成されておらず、iPhoneがWi-Fiまたはモバイルデータに接続できないことがあります。
手動でネットワークに接続するにはどうすればよいですか?
ワイヤレスネットワーク接続を手動で構成する方法
- [スタート]ボタンをクリックしてから、[コントロールパネル]をクリックします。
- [コントロールパネル]ウィンドウで、[ネットワークとインターネット]をクリックします。
- [ネットワークとインターネット]ウィンドウで、[ネットワークと共有センター]をクリックします。
- [ネットワークと共有センター]ウィンドウの[ネットワーク設定の変更]で、[新しい接続またはネットワークのセットアップ]をクリックします。
29分。 2019г。
Wi-Fi、Bluetooth、またはセルラーネットワークへの接続に問題がある場合は、Androidのネットワーク設定をリセットする必要があります。ネットワーク設定をリセットしても、アプリや個人データは削除されませんが、保存されているWi-FiパスワードとBluetooth接続は消去されます。
IP設定にアクセスするにはどうすればよいですか?
ルーターのIPアドレスを見つける必要がある場合は、検索ウィンドウにcmdと入力し、Enterキーを押してコマンドプロンプトを開きます。コマンドプロンプトにipconfigと入力し、Enterキーを押してコマンドを実行します。イーサネットまたはWi-Fiでのデフォルトゲートウェイの設定が表示されるまでスクロールします。
- [スタート]ボタンをクリックします。 cmdと入力し、検索結果から[コマンドプロンプト]を右クリックして、[管理者として実行]を選択します。
- 次のコマンドを実行します:netcfg-d。
- これにより、ネットワーク設定がリセットされ、すべてのネットワークアダプタが再インストールされます。完了したら、コンピュータを再起動します。
4авг。 2018г。
LANネットワークを設定するにはどうすればよいですか?
[コントロールパネル]、[ネットワークとインターネット]、[ホームグループ]の順に移動し、[ホームグループの作成]を選択します。 Windowsは、ホームグループセットアップウィザードを案内し、他のデバイスがそれに接続するために必要なパスワードを提供します。これは、新しいLANで個々のユーザーアカウントを確立できる場所でもあります。
PCがインターネットに接続できないのはなぜですか?
PCがWi-Fiに接続できない理由はいくつかあります。まず、PCのWi-Fiアダプターがオフになっていないか、リセットする必要があることを確認する必要があります。問題はPCではなくWi-Fiにもある可能性があります。他のデバイスでも機能することを確認してください。
ネットワークに接続するにはどうすればよいですか?
ネットワークに接続するには、[接続]をタップします。 Wi-Fi設定を変更するには、[すべてのネットワーク]をタップします。
…
強度
- 画面の上から下にスワイプします。
- Wi-Fiがオンになっていることを確認してください。
- Wi-Fiを長押しします。
- ネットワークの信号強度はWi-Fiアイコンにあります。アイコンがいっぱいになると、信号が強くなります。
ネットワークに接続できない問題を修正するにはどうすればよいですか?
「Windowsがこのネットワークに接続できません」エラーを修正
- ネットワークを忘れて再接続します。
- 機内モードのオンとオフを切り替えます。
- ネットワークアダプタのドライバをアンインストールします。
- 問題を修正するには、CMDでコマンドを実行します。
- ネットワーク設定をリセットします。
- PCでIPv6を無効にします。
- ネットワークトラブルシューティングを使用します。
1апр。 2020г。
-
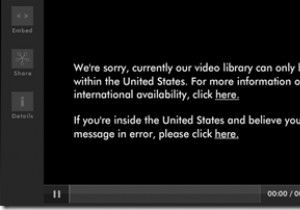 HotspotShieldを使用してどこからでもHuluを視聴する方法
HotspotShieldを使用してどこからでもHuluを視聴する方法米国にお住まいの場合は、Hulu.comのリファレンスを取得できない可能性がありますが、他の場所に住んでいるなら、私が何を言っているのかを正確に知っている可能性があります。 慣れていない人のために、HuluはNBCの人気のあるビデオ再生サイトで、多くの主流のテレビ番組をブラウザに直接ストリーミングします。このサイトの最大の問題は、米国大陸以外のユーザーのアクセスをブロックすることです。これを行っているのはHuluだけではありません。多くのサイトでは、現在接続しているIPアドレスに基づいてアクセスを制限しています。 ここで、HotspotShieldが役に立ちます。 Hotspot Shi
-
 WindowsVistaでInternetExplorer8をアンインストールする方法
WindowsVistaでInternetExplorer8をアンインストールする方法私は自分自身をせいぜい気が進まないWindowsユーザーと呼ぶのが好きです。 Microsoft Windowsは、必要な場合にのみ使用するものであり、その場合でも、10フィートのポールでもInternetExplorerに触れないようにしています。 言うまでもなく、Windowsデスクトップにログインするたびに、数週間ごとに、インストールするのを待っている更新プログラムがたくさんあります。これらの更新プログラムは、常に忠実にインストールされています。それがアップデートの目的ですよね? さて、これは物語の悲しい部分が始まるところです。これまでMSの更新プログラムに問題はありませんでしたが、
-
 Windows10でクリップボード履歴を使用する方法
Windows10でクリップボード履歴を使用する方法Windowsクリップボードの履歴は、Windows 10の10月の更新で大幅に進化しました。これまで、Windowsシステムはクリップボードの履歴を保存していませんでした。これは、コピー操作を実行すると、その即時アイテムのみがクリップボードにコピーされ、貼り付けることができることを意味します。以前のクリップボードの内容はデフォルトで上書きされ、永久に失われます。 クリップボードアイテムを管理するための唯一の代替手段は、サードパーティのソフトウェアでした。それらのいくつかは、コピーされたすべてのものを記憶する能力を持っています–プレーンテキスト、フォーマットされたテキスト、HTML、写真、さ
