Windows 8で画面を音声付きで録音するにはどうすればよいですか?
手順1:キーボードの[スタート]ボタンを押してから、[アクセサリ]>[問題の手順の記録]>[Windows8での記録の開始]をクリックします。
画面を音声で録音するにはどうすればよいですか?
オプション1:ShareX –仕事をこなすオープンソースのスクリーンレコーダー
- ステップ1:ShareXをダウンロードしてインストールします。
- ステップ2:アプリを起動します。
- ステップ3:コンピューターのオーディオとマイクを録音します。 …
- ステップ4:ビデオキャプチャエリアを選択します。 …
- ステップ5:画面キャプチャを共有します。 …
- ステップ6:画面キャプチャを管理します。
10日。 2019г。
Windows 8にはスクリーンレコーダーがありますか?
残念ながら、Windows8にはスクリーンレコーダーが組み込まれていません。
画面を音声付きのウィンドウに記録するにはどうすればよいですか?
クイックヒント:Windowsキー+ Alt + Rを押すと、いつでもゲームバー画面の録音をすばやく開始できます。5。自分の声を録音する場合は、マイクアイコンをクリックすると、音声の録音が開始されます。デフォルトのマイクから。
音声付きのズーム会議を録音するにはどうすればよいですか?
このオプションを有効にするには:
- Zoomクライアントを開き、[設定]をクリックします。
- [記録]タブをクリックします。
- 参加者ごとに個別の音声ファイルを録音できるようにします。
- 会議を記録してコンピュータに保存します。
- 会議が終了し、録音が処理されたら、録音フォルダを開きます。
- フォルダ内で、オーディオレコードを開きます。
Chromeで音声付きの画面を録音するにはどうすればよいですか?
GoogleChromeでブラウザウィンドウを記録する方法
- Chromeを開きます。
- OpenvidChrome拡張機能をインストールします。
- opentest.coでアカウントを作成します。
- 記録するWebサイトを開きます。
- Openvid拡張機能を選択します:赤に変わります。これで、マイクからの音声を使用してサイトのビデオを録画しています。
- ブラウザの左下にある円を選択して、Webカメラをオンにします。
29日。 2016年。
Windows 8で画面を記録するにはどうすればよいですか?
手順1:キーボードの[スタート]ボタンを押してから、[アクセサリ]>[問題の手順の記録]>[Windows8での記録の開始]をクリックします。
Windows 8でビデオを録画するにはどうすればよいですか?
ビデオを録画するには、ビデオモードが有効になっていることを確認してください。次に、Webカメラによって表示される画像の中央のどこかをクリックまたはタップします。録画が開始され、右下にストップウォッチが表示され、録画を開始してから経過した時間が示されます。
Windows 8で画面をダウンロードせずに記録するにはどうすればよいですか?
Windows 8では、このアプリケーションを起動するには、スタート画面から「ステップ」と入力するだけで、ウィンドウの左側のペインに「ステップレコーダー」が表示されます。
VLCスクリーンキャプチャはオーディオを録音しますか?
まずVLCプレーヤーを開き、「表示」タブをクリックして「高度なコントロール」を選択します。明確にするために、VLCでは画面のキャプチャのみが許可されており、このアクティビティ中に音声や音声が自動的に録音されることはありません。 …でも、心配しないでください。
Windows 10で画面を音声付きで録音するにはどうすればよいですか?
画面を記録する
カメラアイコンをクリックして簡単なスクリーンショットを撮るか、[録画の開始]ボタンを押して画面のアクティビティをキャプチャします。ゲームバーペインを通過する代わりに、Win + Alt+Rを押して録音を開始することもできます。
ズーム会議を密かに記録するにはどうすればよいですか?
- ステップ1:Vidmore Screen Recorderを無料でダウンロード、インストール、起動します。 …
- ステップ2:[フル]または[カスタム]を選択して、画面キャプチャ領域を設定します。 …
- ステップ3:ズームレコーダーの右上隅にあるメニューアイコンをクリックします。 …
- ステップ4:RECをクリックして、許可なくズーム会議の記録を開始できるようになりました。
主催者でない場合、ズーム会議を録画できますか?
デフォルトでは、ホストのみがローカルレコーディングを開始できます。別の参加者が録音を希望する場合、主催者は会議中にその参加者に許可を与える必要があります。 …ユーザーがスケジュール権限を持っている場合、ユーザーは自動的に代替ホストとして参加し、記録を開始できるようになります。
ズームブレイクアウトルームをどのように記録しますか?
小会議室での録音
- ホストに録音の許可を求めます。ホストは、小会議室を開く前に録音を許可する必要があります。 …
- 会議コントロールの[記録]をクリックして、ローカル記録を開始します。
- 会議コントロールの一時停止または停止アイコンをクリックして、記録を一時停止または停止します。
-
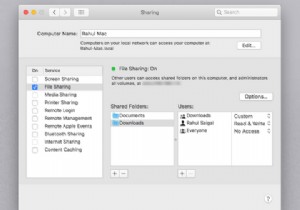 MacとWindows間でファイルを簡単に共有する方法
MacとWindows間でファイルを簡単に共有する方法MacからWindowsに、またはその逆にファイルを転送する必要がありますか?いくつかの異なるアプローチをとることができますが、両方のオペレーティングシステムのネイティブツールを使用して、MacからWindowsへのファイル転送を簡単に行うことができます。 または、チェックする価値のあるサードパーティのソリューションがいくつかあります。以下では、MacからWindowsにファイルを転送する方法と、PCからMacにファイルを転送する方法について説明します。 MacからWindowsにファイルを転送する方法 MacからWindowsにファイルを転送する最も明白な方法は、両方のオペレーティングシ
-
 SetupDiagを使用してWindows10Updateの問題を修正する方法
SetupDiagを使用してWindows10Updateの問題を修正する方法SetupDiagは、Windows10の更新プログラムで発生する可能性のある問題を診断するのに非常に役立つ無料のMicrosoftユーティリティです。ここでは、このツールを使用して障害の根本原因を学習し、修正措置を講じる方法を学習します。 バージョン1903への移行中に問題が発生した場合は、SetupDiagを試してみてください。これにより、実際のボトルネックが何であるかがわかります。最近、このツールを使用して、システムのWindows 10をバージョン1903から1909に移行しました(KB4532695アップデート)。 ダウンロードと前提条件 この公式リンクからSetupDiagを
-
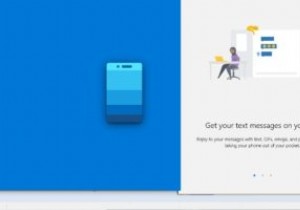 電話アプリを使用してWindowsPCでAndroidデバイスを管理する方法
電話アプリを使用してWindowsPCでAndroidデバイスを管理する方法Microsoftは最近、MicrosoftStoreからアクセスできる「YourPhone」アプリをリリースしました。それはあなたがあなたのWindowsPCから直接あなたのAndroid携帯電話を制御することを可能にします。テキストを受信したり、写真を表示したり、プッシュ通知を受け取ったりできます。このアプリは、メッセージ、アラート、最新の写真をより大きな画面で表示できるため、非常に便利です。 このチュートリアルでは、アプリをインストールして使用し、ラップトップまたはデスクトップPCからAndroidフォンを制御する方法の詳細な手順を説明します。 アプリへのアクセス アプリはMicro
