Windows 10にはブラウザがありますか?
Windows 10には、デフォルトのブラウザーとして新しいMicrosoftEdgeが付属しています。ただし、Edgeをデフォルトのインターネットブラウザとして使用したくない場合は、次の簡単な手順に従って、Windows10で引き続き実行されるInternetExplorer11などの別のブラウザに切り替えることができます。
Windows 10はインターネットブラウザですか?
Microsoft Edge
これは、2015年にオペレーティングシステムと一緒にリリースされたWindows 10用のMicrosoftの公式Webブラウザです。すべての新しいWindows10マシンにプレインストールされ、[スタート]ボタンの横のタスクバーに固定され、すぐに使用できます。
Windows 10でブラウザを設定するにはどうすればよいですか?
Windows10でデフォルトのブラウザを変更する
- [スタート]ボタンを選択し、[デフォルトのアプリ]と入力します。
- 検索結果で、[デフォルトのアプリ]を選択します。
- [Webブラウザー]で、現在リストされているブラウザーを選択してから、MicrosoftEdgeまたは別のブラウザーを選択します。
Windows10にはGoogleChromeが付属していますか?
デスクトップ版のGoogleChromeはWindows10Sには搭載されません。…そのラインナップには一部のデスクトップアプリが含まれますが、デスクトップブリッジと呼ばれるツールセットを使用してWindowsストアから配信できるパッケージに変換されている場合に限ります。 (以前のコード名はProject Centennial)。
Windows10にGoogleChromeをインストールするにはどうすればよいですか?
Windows10にGoogleChromeをインストールする方法MicrosoftEdgeなどのWebブラウザーを開き、アドレスバーに「google.com/chrome」と入力してEnterキーを押します。 [Chromeをダウンロード]>[承認してインストール]>[ファイルを保存]をクリックします。
Windows 10のデフォルトのブラウザーは何ですか?
Windows設定アプリが開き、[デフォルトのアプリの選択]画面が表示されます。下にスクロールして、Webブラウザの下のエントリをクリックします。この場合、アイコンには「MicrosoftEdge」または「デフォルトのブラウザを選択してください」と表示されます。 [アプリの選択]画面で、[Firefox]をクリックしてデフォルトのブラウザとして設定します。
コンピュータにブラウザをインストールするにはどうすればよいですか?
WindowsにChromeをインストールする
- インストールファイルをダウンロードします。
- プロンプトが表示されたら、[実行]または[保存]をクリックします。
- [保存]を選択した場合は、ダウンロードをダブルクリックしてインストールを開始します。
- Chromeの起動:Windows 7:すべてが完了するとChromeウィンドウが開きます。 Windows 8および8.1:ウェルカムダイアログが表示されます。 [次へ]をクリックして、デフォルトのブラウザを選択します。
コンピュータのブラウザウィンドウはどこにありますか?
Windows 10コンピューターシステムのEdgeアイコンは、下部のタスクバーまたは側面にあります。アイコンをマウスでクリックすると、ブラウザが開きます。アイコンはデスクトップ上のわずかに異なる場所にある可能性がありますが、アイコンを探してダブルクリックし、ブラウザを開きます。
Windows 10のブラウザ設定はどこにありますか?
Windows10でデフォルトのブラウザを変更する方法は次のとおりです。
- [設定]に移動します。スタートメニューからアクセスできます。
- システムを選択します。
- 左側のペインで[デフォルトのアプリ]をクリックします。
- 「Webブラウザ」の見出しの下にある[MicrosoftEdge]をクリックします。 …
- ポップアップメニューで新しいブラウザ(例:Chrome)を選択します。
31日。 2015年。
Windows 10にChromeをインストールできないのはなぜですか?
PCにChromeをインストールできない理由はいくつか考えられます。ウイルス対策がChromeのインストールをブロックしている、レジストリが破損している、ユーザーアカウントにソフトウェアをインストールする権限がない、互換性のないソフトウェアがブラウザのインストールを妨げている、など。
Windows 10で使用するのに最適なブラウザーは何ですか?
- Google Chrome –全体的にトップのWebブラウザ。 …
- Mozilla Firefox –Chromeの最良の代替品。 …
- Microsoft Edge Chromium –Windows10に最適なブラウザ。…
- Opera –クリプトジャッキングを防ぐブラウザ。 …
- ブレイブウェブブラウザ–Torを兼ねています。 …
- Chromium –オープンソースのChromeの代替品。 …
- Vivaldi –高度にカスタマイズ可能なブラウザ。
GoogleとGoogleChromeの違いは何ですか?
「Google」は巨大企業であり、それが提供する検索エンジンです。 Chromeは、一部がGoogleによって作成されたWebブラウザ(およびOS)です。言い換えれば、Google Chromeはインターネット上のものを見るのに使用するものであり、Googleは見るものを見つける方法です。
GoogleChromeはWindows10のどこにインストールされていますか?
%ProgramFiles(x86)%GoogleChromeApplicationchrome.exe。 %ProgramFiles%GoogleChromeApplicationchrome.exe。
コンピュータにGoogleChromeをインストールするにはどうすればよいですか?
方法1/2:PC / Mac/Linux用のChromeのダウンロード
- [Chromeをダウンロード]をクリックします。これにより、利用規約ウィンドウが開きます。
- Chromeをデフォルトのブラウザにするかどうかを決定します。 …
- 利用規約を読んだ後、[同意してインストール]をクリックします。 …
- Chromeにログインします。 …
- オフラインインストーラーをダウンロードします(オプション)。
GoogleChromeはすでにAndroidスマートフォンとChromebookにダウンロードされているはずです。
…
以下の手順に従って自分でインストールしてください。
- App Storeにアクセスして、GoogleChromeアプリをダウンロードします。
- 「Get」と書かれた丸いボックスをタップします。以前にアプリをダウンロードしたことがある場合、このボックスは矢印の付いた雲の記号に置き換えられます。
-
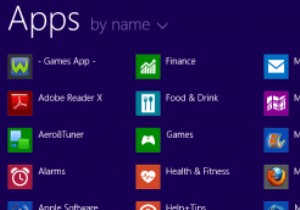 Windows 8.1へのアップグレード–デフォルトアプリの変更点
Windows 8.1へのアップグレード–デフォルトアプリの変更点Windows 8の多くのデフォルトのアプリは、Windows8.1のアップグレードで追加機能を使用してアップグレードされました。これには、外観の変更、追加機能、さらには新しい拡張アプリが含まれます。 Windows8.1アプリへの変更点を見てみましょう。 Windows8.1のデフォルトのアプリアップグレードを見てみましょう。 アラーム アラームは、Windows 8.1に導入されたまったく新しいデフォルトのアプリで、まさにそのように聞こえます。アラームや複数のアラームを設定したり、必要に応じてタイマーやストップウォッチを使用したりできます。 電卓 Windows 8から欠
-
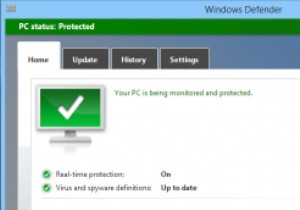 WindowsPCでフルスキャンを実行するようにWindowsDefenderをスケジュールする方法
WindowsPCでフルスキャンを実行するようにWindowsDefenderをスケジュールする方法Windows 8以降、Microsoftはスタンドアロンのウイルス対策モジュールとしてWindowsDefenderを導入しました。ウイルス対策ソフトウェアには最適ではありませんが、リアルタイム保護を使用して、よく知られているすべての脅威に対する基本的な保護を提供することで機能します。また、PCで何をしているのかがわかっている場合、WindowsDefenderは目立たない優れたウイルス対策ソフトウェアです。 知らない人にとって、Windows Defenderに欠けているのは、ウイルス対策スキャンをスケジュールする方法がないことだけです。スケジュールされたスキャン機能がないにもかかわらず
-
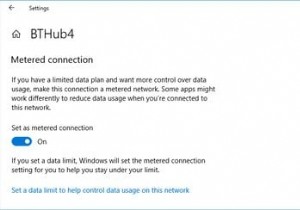 Windowsで帯域幅とデータ使用量を制限する方法
Windowsで帯域幅とデータ使用量を制限する方法コンピューターの帯域幅を制限すると、データの浪費を防ぐことができます。特定のデータ制限がある場合は、過充電を防ぐことができるため、この設定を管理すると非常に役立ちます。 組み込みのWindows10機能を使用して帯域幅の使用を制御する方法を示し、次に、帯域幅を制限するのに役立つより多くの機能を提供するいくつかの追加のサードパーティツールを提供します。 Windows10でデータ使用を制限する方法 まず、Windows 10に付属のツールを使用して、ネットワークの使用を制御し、帯域幅の制限を適用する方法を見てみましょう。 Windows10で従量制接続を有効にする Windows 10で帯
