Windows 10で個人設定をリセットするにはどうすればよいですか?
Windows 10で個人設定を変更するにはどうすればよいですか?
[スタート]ボタンをクリックして、[設定]を選択します。これにより、選択可能ないくつかのオプションを含むウィンドウが開きます。 [パーソナライズ]をクリックします 。 「これにより、デスクトップの背景を変更できるウィンドウが表示されます。
ファイルを失うことなくWindows10を工場出荷時のデフォルト設定にリセットするには、次の手順を実行します。
- 設定を開きます。
- [更新とセキュリティ]をクリックします。
- [リカバリ]をクリックします。
- [このPCをリセット]セクションで、[開始]ボタンをクリックします。 …
- [ファイルを保持する]オプションをクリックします。 …
- [次へ]ボタンボタンをクリックします。
パーソナライズされた設定をリセットするにはどうすればよいですか?
「デスクトップのパーソナライズ設定」を見つけます。コンピュータの電源を入れ、デスクトップがロードされるのを待ちます。デスクトップを右クリックし、「パーソナライズ」をクリックしてデスクトップ設定に移動します。 [タスク]の下の[デスクトップアイコンの変更]をクリックし、[デフォルトに戻す]をダブルクリックします 。」
ファイルを失うことなくコンピュータをリセットするにはどうすればよいですか?
PCを更新するには
- 画面の右端からスワイプして[設定]をタップし、[PC設定の変更]をタップします。 …
- [更新と回復]をタップまたはクリックしてから、[回復]をタップまたはクリックします。
- [ファイルに影響を与えずにPCを更新する]で、[開始]をタップまたはクリックします。
- 画面の指示に従います。
Win 10のコントロールパネルはどこにありますか?
Windows + Xを押すか、左下隅を右タップしてクイックアクセスメニューを開き、その中の[コントロールパネル]を選択します。方法3:設定パネルからコントロールパネルに移動します 。
PC設定を見つけるにはどうすればよいですか?
画面の右端からスワイプして、[設定]をタップします 。 (マウスを使用している場合は、画面の右下隅をポイントし、マウスポインターを上に移動して、[設定]をクリックします。)探している設定が表示されない場合は、コントロールパネル。
Windows 10で設定アプリをリセットするにはどうすればよいですか?
スタートメニューを使用して設定アプリをリセットする
設定のリセットを開始するには、スタートメニューを開き、「設定」を検索します。結果でアプリを右クリックし、[アプリの設定]を選択します。 [設定]ウィンドウで、[リセット]セクションまで下にスクロールし、[リセット]をクリックします 。」
コントロールパネルをリセットするにはどうすればよいですか?
コントロールパネルのデフォルトのリセット
- セットアップボタンを押します。
- 矢印ボタンを押して[デフォルト設定に戻す]を選択し、[OK]ボタンを押します。この画面が表示されます:
- 次のオプションのいずれかを選択して、[OK]ボタンを押します。…
- [はい]を選択し、[OK]ボタンを押して、選択した設定をリセットします。
コンピューターを元の設定にリセットするにはどうすればよいですか?
[設定]>[更新とセキュリティ]>[回復]に移動します 。 「このPCをリセットしてください」というタイトルが表示されます。 [開始]をクリックします。 [ファイルを保持]または[すべて削除]を選択できます。前者はオプションをデフォルトにリセットし、ブラウザなどのアンインストールされたアプリを削除しますが、データはそのまま保持します。
コンピューターの画面を通常の状態にリセットするにはどうすればよいですか?
方法1:画面の解像度を変更する:
- a)キーボードのWindows+Rキーを押します。
- b)[実行]ウィンドウで、controlと入力し、[OK]をクリックします。
- c)[コントロールパネル]ウィンドウで、[個人設定]を選択します。
- d)[表示]オプションをクリックし、[解像度の調整]をクリックします。
- e)最小解像度を確認し、スライダーを下にスクロールします。
パーソナライズされた設定が応答しないのはなぜですか?
修正2:ネットワーク接続を切り替える
(またはコンピュータネットワークアイコン)。次に、機内モードがオンかオフかに関係なく、[機内モード]をクリックしてネットワーク接続を切り替えます。 …コンピュータにログインして、今回デスクトップが元に戻るかどうかを確認します。パーソナライズされた設定(応答なし)がまだ続く場合は、修正3を試してください。 、以下。
-
 PrayayaはWindowsOSを仮想化し、ポータブルにします
PrayayaはWindowsOSを仮想化し、ポータブルにしますポータブルアプリは、必要なアプリケーションが少ない場合に非常に便利です。 Portable Virtualboxを使用すると、OS全体をサムドライブに取り込むことができますが、速度が遅く、USBストレージスペースの大部分を占めることがよくあります。必要なすべてのアプリケーションを含む軽量でポータブルなOSという、両方の長所を活用できるとしたらどうでしょうか。 Prayaya V3は、USBドライブ、iPod、外付けハードディスクなどのリムーバブルストレージデバイス上にポータブルWindowsオペレーティングシステムを作成し、独自のアプリケーション(およびゲーム)をインストールしたり、独自の設
-
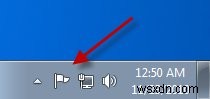 Windows7で問題をトラブルシューティングするのに役立つ3つのネイティブツール
Windows7で問題をトラブルシューティングするのに役立つ3つのネイティブツールWindows 7に問題がありますか? 持っていない場合は驚きです 問題。たとえば、ネットワーク設定の問題でインターネット接続が停止した回数はどれくらいですか。これは非常に一般的なことであるため、システムの復元手順を暗記しています。最悪の場合、OS全体を再インストールします。 幸い、Microsoftは、ユーザーが厄介な問題に直面することを知っているようです。そのため、問題が発生したときに問題をトラブルシューティングするのに役立ついくつかの診断ツールもOSに含まれています。 コンピュータのトラブルシューティングが必要なときに便利な3つのツールを次に示します。注 :順序は任意ではなく、これら
-
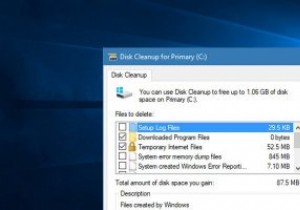 Windowsで古いシステムの復元ポイントを削除する方法
Windowsで古いシステムの復元ポイントを削除する方法Windowsのシステムの復元機能をうまく利用している場合は、すべての復元ポイントがハードディスクの多くのストレージスペースを占有していることに気付くでしょう。良い点は、必要に応じてシステムの復元ポイントを簡単に削除して、失われたスペースを取り戻すことができることです。 古いシステムの復元ポイントをすべて一度に削除 Windowsには、最近の復元ポイントを除くすべてをすばやく削除するオプションがあります。ただし、このオプションは深く埋もれており、どこを見ればよいかわからない限り、見つからない可能性があります。 古い復元ポイントをすべて削除するには、[スタート]メニューで[ディスククリーンア
