オーディオドライバーWindows10を選択するにはどうすればよいですか?
Windows 10に最適なオーディオドライバーはどれですか?
Windows 10用のオーディオドライバーのダウンロード–最高のソフトウェアとアプリ
- デスクトップ用RealtekALC655オーディオドライバ。 …
- 815チップセットベースのデスクトップ用のADISoundmaxオーディオドライバ。 …
- レガシーデスクトップ用のRealtekオーディオドライバ。 …
- デスクトップ用Windows8用RealtekALCオーディオドライバー。 …
- デスクトップ用のADI1985オーディオドライバ。
デフォルトのオーディオドライバを変更するにはどうすればよいですか?
システムトレイのサウンドアイコンを右クリックし、[再生デバイス]をクリックします。 [再生]タブで、どのデバイスがデフォルトであるかを確認します。次に、右クリックして設定します デフォルトに。
コンピュータに適したサウンドドライバを見つけるにはどうすればよいですか?
[サウンド、ビデオ、およびゲームコントローラ]をクリックし、サウンドカードを右クリックして、[プロパティ]をクリックします。 [ドライバー]タブをクリックし、[ドライバーの更新]をクリックします。 [ドライバーを自動的に検索]をクリックします Windowsにオーディオドライバの更新を検出させるため。
どのタイプのオーディオドライバーが最適ですか?
オーディオドライバーのダウンロード–最高のソフトウェアとアプリ
- RealtekHDオーディオドライバーx64。 2.82。 …
- RealtekHDオーディオドライバー。 2.82。 …
- MicrosoftWindows7用のオーディオドライバー。2.52。 …
- ASIO4ALL。 2.14。 …
- RealtekHDオーディオドライバー。 2.82。 …
- Realtekハイデフィニションオーディオドライバー。 6.0.8716.1。 …
- IDTハイデフィニションオーディオコーデック。 1.0。 …
- 高度なドライバーアップデーター。 2.1.1086.15131。
Realtek HD Audioドライバーが必要ですか?
Realtek High Definition Audio Driverは、PCのオーディオシステムをサウンドカードやスピーカーに接続するために必要です 。オーディオに問題がなければ、このドライバはデスクトップオーディオの実行に絶対に必要というわけではありません。
Windows10でデフォルトのオーディオデバイスを変更する
- 設定を開きます。
- システムに移動–サウンド。
- 右側で、ドロップダウンリストから必要なデバイスを選択します。出力デバイスを選択します。
- 行った変更をアプリに読み取らせるために、オーディオプレーヤーなどの一部のアプリを再起動する必要がある場合があります。
オーディオドライバーを変更できますか?
Windows10でオーディオドライバーを更新する
オーディオエントリをダブルクリックして、[ドライバ]タブに切り替えます。ここから、[ドライバーの更新]をクリックします。 [更新されたドライバソフトウェアを自動的に検索する]を選択します。 …次に、[ドライバーの更新]ダイアログボックスで、[コンピューターで使用可能なドライバーのリストから選択します]をクリックします。
Realtekオーディオドライバーを置き換えるにはどうすればよいですか?
デバイスマネージャーに移動します 方法:Windows / Start Key + Rを押して、devmgmtと入力します。実行ボックスにmscを入力し、Enterキーを押します。 (サウンドビデオとゲームコントローラーの拡張)からRealtek HD Audio Deviceを右クリックし、[ドライバーの更新]を選択します。
自分が持っているオーディオドライバを知るにはどうすればよいですか?
コンピューターの電源を入れ、サウンドドライバーがコンピューターにインストールされているかどうかを確認します。 「スタート」、「コントロールパネル」、「システム」、「ハードウェア」、「デバイスマネージャ」をクリックし、「サウンド、ビデオ、ゲームコントローラ」の下でチェックします 」。サウンドデバイスの名前の横に黄色の疑問符がある場合は、ドライバをインストールする必要があります。
サウンドが機能しないのはなぜですか?
アプリで音がミュートまたは低くなっている可能性があります。 メディアの音量を確認してください 。それでも何も聞こえない場合は、メディアの音量が下がったりオフになったりしていないことを確認します。[設定]に移動します。
コンピューターでサウンドをアクティブ化するにはどうすればよいですか?
コンピュータでサウンドをオンにするにはどうすればよいですか?
- タスクバーアイコンの左側にある三角形をクリックして、非表示のアイコンセクションを開きます。
- 多くのプログラムは、Windowsの音量スライダーに加えて内部の音量設定を使用します。 …
- 通常、「スピーカー」(または同様のもの)というラベルの付いたデバイスをデフォルトとして設定する必要があります。
-
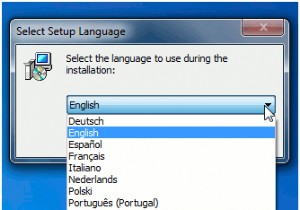 Free Studio:それらすべてを支配する1つの多目的コンバーター
Free Studio:それらすべてを支配する1つの多目的コンバーターほぼ毎日、メディアタイプをあるフォーマットから別のフォーマットに変換します。曲をポータブルメディアプレーヤーに転送する場合でも、動画をYouTubeにアップロードする場合でも、画像のフォーマットを変更してサイズを縮小する場合でも、フォーマット変換プロセスを実行する必要があります。 通常、さまざまなタイプのメディア変換用に、ビデオ形式の変換用、オーディオ形式の変換用、および画像形式の変換用の個別のプログラムがインストールされています。 DVDVideoSoftのFreeStudioを使用すると、すべてのメディアタイプ変換用の単一のプログラムを入手できます。 Free Studioは、さまざま
-
 20Windows10用の素晴らしいスクリーンセーバー
20Windows10用の素晴らしいスクリーンセーバースクリーンセーバーは、今日の低エネルギーLCD、OLED、IPSパネルの時代では技術的に必要ありません。従来、スクリーンセーバーは、熱を放出するCRTモニターの焼き付きを防ぐために使用されていました。これは、最近のモニターが心配する必要のないことです。実際に画面を保持したい場合は、スイッチをオフにするだけです! それでも、スクリーンセーバーは非常にきれいに見える可能性があり、懐かしい理由でスクリーンセーバーが必要な場合でも、IPSモニターの目を見張るような色を披露する場合でも、それはあなた次第です。 Windows 10でもスクリーンセーバーを使用できるため、ここに最適なスクリーンセーバーを
-
 Microsoftタグを作成して読み取る方法
Microsoftタグを作成して読み取る方法平均的なQRコードリーダーでは読み取れない新しいQRコードのようなバーコードがポップアップ表示されます。それらはMicrosoftタグです。彼らはSportsIllustratedのような雑誌でもっとポップアップしています。 では、なぜ彼らは行って良いことを台無しにし、新しい種類のバーコードを作成したのでしょうか?まあ、誰が知っています。しかし、実際には、Microsoftタグはもう少しカスタマイズ可能であり、通常のバーコードリーダーはそれらを読み取りません。そこで、Microsoftタグを作成して使用する方法について説明します。 Microsoftタグの作成 手始めに、WindowsL
