Windows 10にスピーカーやヘッドホンが接続されていないことをどのように修正しますか?
スピーカーやヘッドホンが接続されていない状態を修正するにはどうすればよいですか?
別のコンピューターまたはオーディオジャックでデバイスを試してください
- 解決策1:サウンドトラブルシューターを実行します。
- 解決策2:サウンドカードを再度有効にします。
- 解決策3:サウンドカードドライバーを更新します。
- Windows自体からドライバーを更新します。
- サードパーティのアプリでドライバーを更新します。
- 解決策4:フロントパネルのジャック検出を無効にする(Realtek)
Windows 10のスピーカーとヘッドフォンの問題を解決するにはどうすればよいですか?
- オーディオドライバを更新します。
- サウンドカードを再度有効にします。
- 切断されたデバイスを再度有効にします。
- HDMIサウンドを無効にします。
- フロントパネルジャックの検出を無効にします。
- サウンドトラブルシューティングを実行します。
- Windowsオーディオサービスを再起動します。
- SFCスキャンを実行します。
24日。 2020г。
Windows 10に接続すると、ヘッドフォンが機能しないのはなぜですか?
サウンドドライバの更新、再インストール、または交換
ヘッドフォンをWindows10PCに接続して、安心感のある「Ding」サウンドを得ると、ハードウェアレベルで検出されているというのは朗報です。 …これを修正するには、[デバイスマネージャ]-> [サウンド、ビデオ、およびゲームコントローラ]に移動し、オーディオドライバを選択します。
それでも問題が解決しない場合は、次のヒントに進んでください。
- オーディオトラブルシューティングを実行します。 …
- すべてのWindowsUpdateがインストールされていることを確認します。 …
- ケーブル、プラグ、ジャック、音量、スピーカー、ヘッドフォンの接続を確認してください。 …
- サウンド設定を確認します。 …
- オーディオドライバを修正します。 …
- オーディオデバイスをデフォルトデバイスとして設定します。 …
- オーディオエンハンスメントをオフにします。
スピーカーが表示されないのはなぜですか?
サウンドのデフォルト出力として設定されていない場合、スピーカーは機能しません。 …1)デスクトップの右下隅にあるスピーカーアイコンを右クリックし、[再生デバイス]をクリックします。 2)[スピーカー]または[スピーカー/ヘッドフォン]を強調表示して、[デフォルトに設定]をクリックします。デバイスリストにスピーカーが表示されていない場合は、無効になっている可能性があります。
コンピューターに外部スピーカーを認識させるにはどうすればよいですか?
デスクトップから、タスクバーのスピーカーアイコンを右クリックし、[再生デバイス]を選択します。サウンドウィンドウが表示されます。スピーカーのアイコンをクリック(ダブルクリックしないでください)してから、[構成]ボタンをクリックします。コンピュータがサウンドの再生に使用するデバイスであるため、緑色のチェックマークが付いたスピーカーのアイコンをクリックします。
スピーカーなしでサウンドを有効にするにはどうすればよいですか?
出力デバイスを右クリックして、HDMI接続を介して接続されている外部スピーカーからのオーディオ出力を選択するだけです。これを行うには、HDMIスプリッターを購入する必要があります。次に、すべてのポートを正しく接続し、コンピューターからのサウンドを有効にしてください。
スピーカーが私のコンピューターで機能しないのはなぜですか?
悪いサウンドカード
問題がソフトウェアに関連していない場合は、ハードウェアの問題である可能性があります。コンピュータの他のハードウェアコンポーネントと同様に、音を出すデバイスは故障する可能性があります。別のスピーカーまたはヘッドホンのペアをコンピューターに接続して、コンピューターのサウンドカードが正しく機能することを確認します。
Windowsキーショートカットの使用
Windowsキー+一時停止キーを押します。表示されるウィンドウで、[デバイスマネージャー]を選択します。サウンド、ビデオ、およびゲームコントローラーの横にある矢印をクリックします。表示されるリストにサウンドカードが含まれています。
プラグを差し込んだときにヘッドホンが機能しないのはなぜですか?
ヘッドホンケーブル、コネクタ、リモコン、イヤフォンに摩耗や破損などの損傷がないか確認してください。各イヤフォンのメッシュの破片を探します。破片を取り除くには、清潔で乾いた小さな柔らかい毛のブラシですべての開口部をそっと磨きます。ヘッドホンをしっかりと接続し直します。
フロントオーディオジャックが機能しないのはなぜですか?
前述のように、デスクトップPCでフロントオーディオジャックが機能しない原因は非常に限られています。原因は次のとおりですが、これらに限定されません。フロントオーディオジャックモジュールとマザーボード間の接続不良。コンピュータにインストールされている古いオーディオドライバ。
ヘッドフォンジャックが機能しないのはなぜですか?
オーディオ設定を確認し、デバイスを再起動します
問題は、使用しているジャックやヘッドホンではなく、デバイスのオーディオ設定に関係している可能性もあります。 …デバイスのオーディオ設定を開いて、音量レベルや、サウンドをミュートする可能性のあるその他の設定を確認するだけです。
コンピュータから突然音が出ないのはなぜですか?
まず、タスクバーのスピーカーアイコンをクリックして、Windowsがスピーカー出力に正しいデバイスを使用していることを確認します。 …外部スピーカーを使用している場合は、電源がオンになっていることを確認してください。コンピュータを再起動します。タスクバーのスピーカーアイコンを使用して、音声がミュートされておらず、音量が上がっていることを確認します。
コンピュータのサウンドを復元するにはどうすればよいですか?
手順6:Windows7でオーディオドライバーを復元する
- [スタート]、[すべてのプログラム]、[Recovery Manager]の順にクリックし、[RecoveryManager]をもう一度クリックします。
- [ハードウェアドライバの再インストール]をクリックします。
- ハードウェアドライバの再インストールのウェルカム画面で、[次へ]をクリックします。
- 再インストールするオーディオドライバを選択し、[次へ]をクリックします。
Realtek HD Audioを再インストールするにはどうすればよいですか?
デバイスマネージャを開きます。サウンド、ビデオ、およびゲームコントローラーを展開します。 Realtek High Definition Audioを右クリックし、ドロップダウンメニューから[ドライバーの更新]をクリックします。コンピューターに最新のドライバーセットアップファイルがある場合は、[コンピューターを参照してドライバーソフトウェアを検索する]を選択します。
-
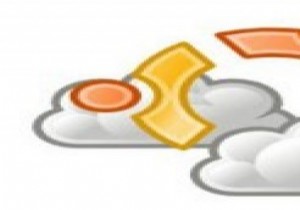 Windowsパブリックベータ用のUbuntuOneの概要
Windowsパブリックベータ用のUbuntuOneの概要Canonical独自のクラウドストレージサービス–UbuntuOneは独自のUbuntuプラットフォームでかなり成熟しています。以前のニュースは、Ubuntu One for Windowsのバージョンが間もなく登場し、クラウドサービスを一段と向上させる可能性があるというものでした。さて、その日が来ました。 Ubuntu One for Windowsは現在ベータ版であり、公開テストに利用できます。 現時点では、Ubuntu OneforWindowsパブリックベータは招待制です。私たちは、テスト用のダウンロードを受け取って幸運な数少ない人の1人です。これは、Windowsバージョンで表
-
 Windows10でアニメーションGIFを壁紙として設定する方法
Windows10でアニメーションGIFを壁紙として設定する方法Windowsデスクトップにスパイスを効かせる楽しくて簡単な方法をお探しですか? GIFの壁紙を使用してみてください。これは、ビデオ壁紙のより集中的な性質と標準画像の静的な高品質の間の素晴らしいバランスです。 スマートフォンでGIFの壁紙を設定するのは簡単かもしれませんが、Windowsはこれをネイティブにサポートしていないため、サードパーティのソフトウェアに依存する必要があります。 Windows10でGIFを壁紙として使用する方法は次のとおりです。 Plastuerを使用してWindows10でGIF壁紙を設定する方法 Plastuerは、GIF、ビデオ、およびHTML5Webページを
-
 SoundVolumeViewを使用してWindowsサウンドプロファイルを完全に制御できます
SoundVolumeViewを使用してWindowsサウンドプロファイルを完全に制御できますMicrosoftは、Windowsに組み込まれているサウンドツールをこれまで以上に便利なものに進化させたことはありません。そこでSoundVolumeViewが役に立ちます。 SoundVolumeViewは、Windowsユーザーが複数のサウンドプロファイルを作成できるようにするフリーウェアプログラムです。これにより、1日の変化に応じてプロファイルを切り替えることができます。オフィスで音楽を聴くためのサウンドプロファイル、自宅でビデオを視聴するためのサウンドプロファイル、および必要に応じてPC上のすべてのサウンドをミュートするサウンドプロファイルがあると想像してみてください。 SoundV
