あなたの質問:Windows 7でUSBアクセス許可を有効にするにはどうすればよいですか?
USBドライブのアイコンを右クリックし、コンテキストメニューから[プロパティ]を選択します。 [プロパティ]ダイアログボックスの[セキュリティ]タブをクリックします。 [編集]ボタンをクリックします。これにより、ダイアログボックスの中央にあるペインにUSBドライブのアクセス許可が表示されます。
Windows 7でUSBポートにアクセス許可を与えるにはどうすればよいですか?
Windows Vista / 7/10:
ComputerHKEY_LOCAL_MACHINESYSTEMCurrentControlSetENUMUSBに移動します ツリーを使用してフォルダを展開します。 USBフォルダを右クリックし、[権限...]を選択します。ダイアログボックスで、[全員]がリストされたグループであり、[読み取り]がオンになっていることを確認します。
USBに許可を与えるにはどうすればよいですか?
以下の手順に従ってください:
- ファイルエクスプローラーでUSBのドライブを右クリックし、[プロパティ]を選択します。
- [セキュリティ]タブをクリックします。
- 所有者/ユーザーを選択し、[編集]をクリックします。
- [許可]列のすべてのオプションをオンにし、[OK]を選択してから[適用]を選択します。
USBアクセス拒否を修正するにはどうすればよいですか?
エラーチェックツールを使用してアクセス拒否エラーを修正する方法
- ハードドライブ、外付けハードドライブ、USB、SDカードなどのアクセスできないデバイスをPCに接続します。
- 「このPC/マイコンピュータ」を開きます>アクセスできないデバイスまたはファイルフォルダを右クリックして、「プロパティ」を選択します。
- [ツール]タブをクリック>[今すぐ確認/確認]をクリックします。
USBプロパティにアクセスするにはどうすればよいですか?
マイコンピュータまたはファイルエクスプローラを開きます。コンピュータに接続されているドライブのリストでUSBフラッシュドライブを見つけます。 フラッシュドライブアイコンを右クリック ポップアップメニューで[プロパティ]を選択します。 [全般]タブで、ファイルシステムのエントリをチェックして、フラッシュドライブがどのようにフォーマットされているかを確認します。
USBポートがWindows7で機能しないのはなぜですか?
次のいずれかの手順で問題が解決する場合があります。コンピュータを再起動して、USBデバイスをもう一度接続してみてください 。 USBデバイスを切断し、デバイスのソフトウェア(存在する場合)をアンインストールしてから、ソフトウェアを再インストールします。 …デバイスの名前を削除したら、デバイスのプラグを抜き、コンピュータを再起動します。
ソフォスによってブロックされたUSBポートを有効にするにはどうすればよいですか?
何をすべきか
- このタイプのUSBデバイスを搭載したコンピューターで、デバイスマネージャーを開きます。
- デバイスを右クリックして、[無効にする]を選択します。
- 同じデバイスを有効に設定します。 …
- デバイスを許可します。
管理者によってブロックされたUSBポートを有効にするにはどうすればよいですか?
USBポートを有効にする デバイスマネージャー経由
- [スタート]ボタンをクリックして、「デバイスマネージャー」または「devmgmt」と入力します。 …
- 「ユニバーサルシリアルバスコントローラー」をクリックして、USBポートのリストを表示します。 コンピューター上で。
- 各USBポートを右クリックします 、[有効にする]をクリックします 。」これが再度有効にならない場合 USBポート 、それぞれをもう一度右クリックして、[アンインストール]を選択します。
USBスティックが読み取り専用なのはなぜですか?
ディスクエラーが原因でUSBが読み取り専用モードになった場合は、 CHKDSK.exeツールを使用して、USBで検出されたエラーを確認および修正できます。 ドライブ。手順1.「Win+R」を押して実行ダイアログを開き、検索ボックスに「cmd」と入力して「Enter」を押し、コマンドプロンプトアイコンを右クリックして「管理者として実行」を選択します。
USBを読み取り専用ではないようにするにはどうすればよいですか?
WriteProtectと変更を右クリックします 1から0までの値。次に、[OK]をクリックして、USBドライブの読み取り専用を無効にします。
ファイルまたはフォルダを右クリックし、[プロパティ]をクリックします。 [セキュリティ]タブをクリックします。 [グループ名またはユーザー名]で、自分の名前をクリックして、使用している権限を確認します。 [編集]をクリックし、名前をクリックして、必要なアクセス許可のチェックボックスをオンにして、[OK]をクリックします。
ネットワークコンピューターへのアクセス許可を取得するにはどうすればよいですか?
権限の設定
- [プロパティ]ダイアログボックスにアクセスします。
- [セキュリティ]タブを選択します。 …
- [編集]をクリックします。
- [グループ名またはユーザー名]セクションで、権限を設定するユーザーを選択します。
- [権限]セクションで、チェックボックスを使用して適切な権限レベルを選択します。
- [適用]をクリックします。
- [OK]をクリックします。
どのように解決しますかこのフォルダにアクセスする権限がありませんか?
手順は次のとおりです:
- ファイルエクスプローラーを開き、影響を受けるフォルダーを右クリックします。
- オプションから[プロパティ]を選択します。
- [プロパティ]ウィンドウが表示されたら、[セキュリティ]タブに移動し、[編集]ボタンをクリックします。
- [追加]を選択し、「全員」と入力します(引用符は含みません)。
- [名前の確認]をクリックしてから、[OK]をクリックします。
-
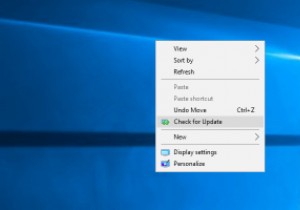 Windowsのコンテキストメニューに「アップデートの確認」オプションを追加する方法
Windowsのコンテキストメニューに「アップデートの確認」オプションを追加する方法[Windows Update]に移動し、[更新の確認]ボタンをクリックすると、新しい更新を簡単に確認できます。ただし、この特定のオプションをデスクトップのコンテキストメニューに追加することで、さらに簡単にすることができます。 予防策として、Windowsレジストリをバックアップし、復元ポイントを作成することをお勧めします。何か問題が発生した場合は、バックアップまたは復元ポイントを復元することで、システムを簡単に復元できます。 デスクトップコンテキストメニューに更新オプションのチェックを追加 多くの場合と同様に、Windowsレジストリを変更して、デスクトップのコンテキストメニューに[更新
-
 Windows11のインストールの前後に行うこと
Windows11のインストールの前後に行うことMicrosoftはWindows10が最後の主要なOSであると主張していましたが、Windows11が利用可能になったことは当然のことです。アップグレードは無料ですが、Windows 11をインストールする前に、少し準備作業を行う必要があります。思い切った後、可能な限り最高のエクスペリエンスを実現するために、いくつかの設定とカスタマイズの変更を行う必要があります。 Windows11をインストールする前に行うべきこと Windows11をWindowsUpdateにインストールする準備ができていることをすでに確認している場合でも、まだインストールしないでください。 Microsoftには善
-
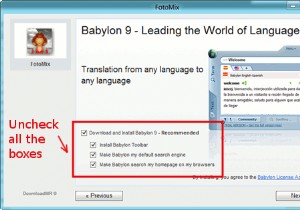 複数の画像を編集してそれらをマージする方法
複数の画像を編集してそれらをマージする方法ポケットカメラや写真の人気が高まるにつれ、次に需要が高まるのはエントリーレベルのフォトエディタであることは当然のことです。 Make Tech Easierでは、エントリーレベルからプロ級まで、多くの画像エディターをカバーしてきました。今日は、複数の画像を編集して、シンプルなツールであるFotoMixを使用してそれらをマージする方法を紹介します。 FotoMixは非常に使いやすい画像エディタであり、ワンクリック操作でトップマージするだけです。 2枚(またはそれ以上)の写真を一緒に。また、トリミング、サイズ変更、回転、ミラーフリッピング、写真の補正などの簡単な写真編集タスクにも使用できます。
