あなたは尋ねました:Windows 10で別の画面を追加するにはどうすればよいですか?
PCでデュアルスクリーンを設定するにはどうすればよいですか?
デスクトップコンピューターモニターのデュアルスクリーンセットアップ
- デスクトップを右クリックして、「表示」を選択します。 …
- ディスプレイから、メインディスプレイにしたいモニターを選択します。
- 「これをメインディスプレイにする」というチェックボックスをオンにします。もう一方のモニターは自動的にセカンダリディスプレイになります。
- 終了したら、[適用]をクリックします。
Windows 10に2台目のモニターを認識させるにはどうすればよいですか?
Windows 10で2番目のモニターを手動で検出するには、次の手順を使用します。
- 設定を開きます。
- システムをクリックします。
- [ディスプレイ]をクリックします。
- [マルチディスプレイ]セクションで、[検出]ボタンをクリックしてモニターに接続します。
26янв。 2021年。
デュアルモニターにはどのケーブルが必要ですか?
モニターにはVGAまたはDVIケーブルが付属している場合がありますが、ほとんどのオフィスデュアルモニターセットアップではHDMIが標準接続です。 VGAは、特にMacの場合、ラップトップで簡単に動作して接続を監視できます。
デュアルモニターには何が必要ですか?
最新のデスクトップまたはラップトップPCには、デュアルディスプレイを実行するためのグラフィックス機能があります。必要なのは2台目のモニターだけです。現在のモニターには通常、VGA、DVI、HDMI、およびDisplayPortポートの組み合わせが付属しています。つまり、モニターをPCに接続する方法についていくつかのオプションがあります。
ウィンドウを2番目のモニターにドラッグできないのはなぜですか?
ウィンドウをドラッグしてもウィンドウが動かない場合は、最初にタイトルバーをダブルクリックしてからドラッグします。 Windowsタスクバーを別のモニターに移動する場合は、タスクバーのロックが解除されていることを確認してから、マウスでタスクバーの空き領域を取得して、目的のモニターにドラッグします。
コンピュータが別のディスプレイを検出しないのはなぜですか?
バグのある、古い、または破損したグラフィックスドライバーが、Windows10が2台目のPCモニターを検出しない主な理由の1つである可能性があります。この問題を解決するには、ドライバーを更新、再インストール、または以前のバージョンにロールバックして、コンピューターと2台目のモニター間の接続を修正および復元します。
2台目のモニターが信号を出さないのはなぜですか?
新しいモニターに「信号」が届かないことは懸念の原因となる可能性がありますが、間違いなく修正するのが最も簡単な問題です。 …ケーブル接続を確認する:ケーブルが緩んでいると、他のどの問題よりも頻繁に「信号なし」エラーが発生する可能性があります。しっかりと固定されているように見える場合は、念のため、プラグを抜いてからもう一度差し込んでください。
ラップトップに2番目の画面を追加するにはどうすればよいですか?
[スタート]、[コントロールパネル]、[外観とカスタマイズ]の順にクリックします。 [表示]メニューから[外部ディスプレイを接続する]を選択します。メイン画面に表示されているものは、2番目のディスプレイに複製されます。 [複数のディスプレイ]ドロップダウンメニューから[これらのディスプレイを拡張する]を選択して、デスクトップを両方のモニターに拡張します。
デュアルモニター用のドッキングステーションが必要ですか?
2台の外部モニターが必要な場合は、ユニバーサルUSBポートレプリケーターなどのドックを使用する必要があります。
HDMIポートが1つしかないデュアルモニターを使用できますか?
コンピューター(通常はラップトップ)にHDMIポートが1つしかない場合でも、2つの外部モニターを接続できるように2つのポートが必要な場合があります。 …「スイッチスプリッター」または「ディスプレイスプリッター」を使用して、2つのHDMIポートを使用できます。
デュアルモニターの目的は何ですか?
デュアルモニター設定により、お気に入りのビデオゲームをプレイしながらマルチタスクを楽しむことができます。この追加の画面領域は、Webブラウジング、ビデオの視聴、またはゲームのウォークスルーやその他の情報を表示するためのデスクトップとして使用できます。
デュアルモニターは同じである必要がありますか?
2つのモニターは、同じメーカーのものである必要はなく、同じ接続タイプを使用する必要も、同じサイズである必要も、同じ解像度を表示する必要もありません。どの2つの画面でも機能するはずです。 2番目のモニターもコンピューターモニターである必要はありません。 HDTVとコンピューターは、HDMI接続規格を広くサポートしています。
-
 Windows10でWindowsMediaPlayer12をダウンロードしてアクティブ化する
Windows10でWindowsMediaPlayer12をダウンロードしてアクティブ化するWindows Media PlayerはかつてWindowsのデフォルトのプレーヤーでしたが、Windows 10ではそうではありません。コンピューターで見つからない場合は、インストールしてアクティブ化する必要があります。これを行う方法は、実行しているWindows10のバージョンによって異なります。 Windows Media Playerはどうなりましたか? 欧州委員会が、オペレーティングシステムに一部のソフトウェアをプレインストールするというMicrosoftの慣行は反競争的であると判断したため、WindowsMediaPlayerは姿を消しました。この判決により、同社はWindo
-
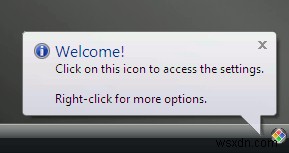 Macomfortを使用してWindowsでMacOSXの機能を取得する
Macomfortを使用してWindowsでMacOSXの機能を取得するキャビンに洗練されたPCがあり、すべてを知っていると思う時代は終わりました。今日、ますます多くの人々がLinux、Mac OS X、ChromeOSなどのさまざまなオペレーティングシステムを試しています。しかし、それに直面しましょう。新品のMacを購入するのは、それほど安くはないので、みんなのお茶ではありません。 Linuxでは、実際にUbuntuをMac OS Xに変換できます。Windowsユーザーの場合は、MaComfortという小さなアプリケーションを使用してMacのような機能をWindowsに導入することもできます。このソフトウェアは、WindowsキーをMacコマンドと一致するよう
-
 Windowsで検索する方法
Windowsで検索する方法Windowsには、PCのコンテンツを検索できる検索メニューが常にあります。 Windows 11では、Microsoftは検索機能にさらに多くの機能を追加しました。スタートメニュー、ウィジェット、Microsoft Store、および関連するクラウドアカウントから検索できるようになりました。ここでは、Windows10およびWindows11でアプリ、設定、ファイル、およびフォルダーを検索するさまざまな方法をすべて説明します。 1。 Windows検索ボックスを使用して検索 Windows 10と比較すると、Windows 11のユニバーサル検索ボックスは、検索結果の精度と画面上での表示の
