Windows 7でフォントサイズを小さくするにはどうすればよいですか?
フォントを通常のサイズに戻すにはどうすればよいですか?
不思議に思うかもしれませんが、誤ってテキストサイズを変更することは常に起こります。幸い、通常の状態に戻すのは非常に簡単です。方法は次のとおりです。テキストサイズが小さすぎる場合は、Ctrlキーを押したまま、サイズが通常に戻るまでテンキーの+キー(「プラス」キー)を押し続けます。
キーボードを使用してコンピューター画面のフォントを小さくするにはどうすればよいですか?
これを行うには、「Ctrl」+「+」を押してズームを増やし、「Ctrl」+「-」を押してズームを減らします。フォントサイズを大きくすることもできます。マウスで[ページ]メニューを開くか、[Alt]+[P]を押します。マウスまたは「X」を押して「テキストサイズ」オプションを選択します。
コンピューター画面のフォントのサイズを変更するにはどうすればよいですか?
Androidデバイスでは、フォントサイズを調整したり、画面を拡大したり、コントラストレベルを調整したりできます。フォントサイズを変更するには、[設定]>[ユーザー補助]>[フォントサイズ]に移動し、画面のスライダーを調整します。
テキストサイズを縮小するにはどうすればよいですか?
テキストサイズを変更する
このオプションを使用すると、画面上でテキストをどの程度小さくまたは大きく表示するかを選択できます。フォントサイズに移動します。下部のスライダーを使用して、テキストサイズを増減します。左にスライドして小さくし、右にスライドして大きくします。
画面のサイズを小さくするにはどうすればよいですか?
- マウスを画面の右下または右上隅に移動して、チャームバーを表示します。 …
- 次に、[設定]を選択します。
- [PC設定の変更]に移動します。
- その後、PCとデバイスを選択します。
- 次に、[表示]を選択します。
- 画面が適切に見えるように解像度とスケールを調整してから、[適用]をクリックします。
フォントサイズを小さくするために使用されるボタンはどれですか?
フォントサイズを大きくするには、Ctrl+]を押します。 (Ctrlキーを押しながら右角かっこキーを押します。)フォントサイズを小さくするには、Ctrl+[を押します。 (Ctrlキーを押しながら、左角かっこキーを押します。)
Windows7でテキストとアイコンのサイズを変更する方法
- Windowsロゴキー+Uを押して、アクセスのしやすさの設定を開きます。…
- [すべての設定を調べる]で、[コンピューターを見やすくする]を選択します。
- [画面のサイズを大きくする]で、[テキストとアイコンのサイズを変更する]を選択します。
- 次の画面には2つのオプションがあります。
フォントのサイズを小さくするために使用されるオプションはどれですか?
マウスなしでフォントサイズを拡大、縮小、変更
| Ctrl + Shift +> | フォントを[フォントサイズ]リストボックスで使用可能な次に大きいポイントサイズに増やします。 |
|---|---|
| Ctrl + Shift+ | フォントを[フォントサイズ]リストボックスで使用可能な次に小さいポイントサイズに縮小します。 |
| Ctrl + [ | フォントサイズを1ポイント増やします。 |
ラップトップでフォントサイズを変更するためのショートカットは何ですか?
キーボードショートカット
Ctrlキーを押しながら+キーを押すとフォントサイズが大きくなり、–キーを押すとフォントサイズが小さくなります。
コンピューターで単語を大きくするにはどうすればよいですか?
Windows 10で表示を変更するには、[スタート]>[設定]>[アクセスのしやすさ]>[表示]を選択します。画面上のテキストのみを大きくするには、[テキストを大きくする]の下のスライダーを調整します。画像やアプリを含むすべてを大きくするには、[すべてを大きくする]の下のドロップダウンメニューからオプションを選択します。
Windows 7のデフォルトフォントは何ですか?
こんにちは、SegoeUIはWindows7のデフォルトフォントです。SegoeUIは、Microsoftでの使用で最もよく知られているHumanist書体ファミリーです。 Microsoftは、多くの製品の最近のロゴを含む、オンラインおよび印刷されたマーケティング資料でSegoeUIを使用しています。
コンピューターのフォントが変更されたのはなぜですか?
このデスクトップアイコンとフォントの問題は、通常、設定が変更された場合に発生します。または、デスクトップオブジェクトのアイコンのコピーを含むキャッシュファイルが破損している可能性もあります。
-
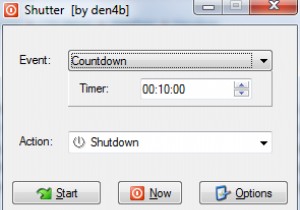 シャッター:WindowsPCでのさまざまなシャットダウンイベントの自動化
シャッター:WindowsPCでのさまざまなシャットダウンイベントの自動化シャッターは、ユーザーがWindowsPCのシャットダウンプロセスを自動化できるようにする、小さいながらも強力なユーティリティです。システムのシャットダウンイベントをスケジュールできるアプリケーションは多数ありますが、Shutterは、多数の自動化オプションとその結果のタスクから選択できるようにすることで、自動化をさらに一歩進めます。 開始するには、アプリケーションをダウンロードして実行するだけです。このツールの最も優れている点は、インストールが不要なことです。内容を抽出してアプリケーションを実行するだけです。デフォルトでは、カウントダウンタイマーと選択されたシャットダウンアクションが表示さ
-
 Windows8でハイブリッドブートとシャットダウンを無効にする方法
Windows8でハイブリッドブートとシャットダウンを無効にする方法マイクロソフトのファンは、Windows8が他のどのバージョンのオペレーティングシステムよりも速く起動するように見えたときに喜んだ。最初は、これはWindowsにとって驚くべき前進のように見えましたが、OSが大衆にリリースされるにつれて、ハイブリッドブートがすべてではないことが明らかになりました。ハイブリッドブートおよびシャットダウンプロセス中にコンピュータがハングするという報告がますます増えています。ハイブリッドブートとシャットダウンがどのように機能するか、および両方を無効にする方法を理解することで、Windows8のこの機能で発生する問題に対処できます。 ハイブリッドブートおよびシャットダ
-
 MTEバースデープレゼント:Tenorshare Data Recovery Professional(更新:コンテスト終了)
MTEバースデープレゼント:Tenorshare Data Recovery Professional(更新:コンテスト終了)これは私たちの誕生日プレゼントの5日目です。今日の景品はTenorshareDataRecoveryProfessionalです。 ファイルまたはフォルダを削除する(そしてゴミ箱を空にする)とき、ファイル/フォルダはまだハードドライブにあり、回復できることを知っていますか?特別なデータ回復ソフトウェアを使用すると、Windowsエクスプローラーでファイルを見つけることができなくなりますが、ハードドライブのより深い部分にアクセスして、永久に失われるはずのファイルを引き出すことができます。 Tenorshare Data Recovery Professionalは、そのようなソフトウェアの1
