Windows 7を修復できませんか?
Windows 7を修復できませんか?
修正#1:セーフモードで起動する
- ディスクを挿入してシステムを再起動します。
- 任意のキーを押してDVDから起動します。
- キーボードレイアウトを選択してください。
- [今すぐインストール]画面で[コンピューターの修復]をクリックします。
- [トラブルシューティング]をクリックします。
- [詳細オプション]をクリックします。
- [スタートアップの設定]をクリックします。
- [再起動]をクリックします。
Windows7のシステム回復オプション
- コンピュータを再起動します。
- Windows7のロゴが表示される前にF8キーを押します。
- [詳細ブートオプション]メニューで、[コンピューターの修復]オプションを選択します。
- Enterキーを押します。
- システム回復オプションが利用可能になります。
Windowsスタートアップの修復を修正するにはどうすればよいですか?
修正#2:chkdskを実行する
- WindowsCDを挿入します。
- 「任意のキーを押してCDまたはDVDから起動します」というメッセージが表示されたら、任意のキーを押します。
- 言語、時間、キーボードの方法を選択したら、[コンピューターの修復]を選択します。
- Windowsインストールドライブを選択します。通常はCです:
- [次へ]をクリックします。
CDなしでWindows7を修復するにはどうすればよいですか?
スタートアップ修復にアクセスする手順は次のとおりです。
- コンピューターを起動します。
- Windows7のロゴが表示される前にF8キーを押します。
- [詳細ブートオプション]で、[コンピューターの修復]を選択します。
- Enterキーを押します。
- [システム回復オプション]ウィンドウで、[スタートアップ修復]を選択します。
- 指示に従って修復プロセスを開始します。
Windows7が起動しない場合の対処方法
Windowsを起動できないため、セーフモードからシステムの復元を実行できます:
- PCを起動し、[AdvancedBootOptions]メニューが表示されるまでF8キーを繰り返し押します。 …
- コマンドプロンプトでセーフモードを選択します。
- Enterキーを押します。
- タイプ:rstrui.exe。
- Enterキーを押します。
- ウィザードの指示に従って、復元ポイントを選択します。
起動時の問題を修正するにはどうすればよいですか?
まず、コンピュータの電源を完全に切ります。次に、電源を入れ、起動時にF8キーを押し続けます。セーフモードを起動する場所である[詳細ブートオプション]画面が表示されます。 「コンピュータを修復する」を選択し、スタートアップ修復を実行します。
データを失うことなくWindows7を修復する方法は?
- セーフモードと最後に確認された正常な構成。コンピュータの起動時にF8キーを押し続けると、[詳細ブートオプション]メニューに入ることができます。 …
- スタートアップ修復を実行します。 …
- システムの復元を実行します。 …
- システムファイルチェッカーツールを使用して、システムファイルを修復します。 …
- ブートの問題にはBootrec.exe修復ツールを使用してください。 …
- 起動可能なレスキューメディアを作成します。
方法2.管理者パスワードなしでWindows7ラップトップを直接工場出荷時の状態にリセット
- ラップトップまたはPCを再起動します。 …
- [コンピュータの修復]オプションを選択して、Enterキーを押します。 …
- [システムの復元オプション]ウィンドウがポップアップし、[システムの復元]をクリックすると、パーティションの復元とラップトップの工場出荷時のリセットがパスワードなしで確認されます。
Windows 7が破損しているかどうかをどのように確認しますか?
新しいメンバー
- [スタート]ボタンをクリックします。 …
- 検索結果にコマンドプロンプトが表示されたら、それを右クリックして[管理者として実行]を選択します。
- コマンドSFC/SCANNOWを入力し、Enterキーを押します。
- システムファイルチェッカーは、Windowsのコピーを構成するすべてのファイルをチェックし、破損していることが判明した場合は修復します。
10日。 2013г。
コンピュータが起動時の修復でスタックするのはなぜですか?
ブートローダーまたはブートチェーンを標的とするブートセクターウイルスおよびその他のマルウェアは、ブートローダーの設定にエラーを引き起こし、スタートアップ修復の無限ループを引き起こす可能性があります。ウイルスは、スタートアップ修復が起動または修復を正常に実行することをブロックする可能性があります。
起動時の修復には最大15〜45分かかります!
Windows 7コンピューターをきれいにワイプするにはどうすればよいですか?
[スタート]をクリックし、[コントロールパネル]を選択します。 [システムとセキュリティ]をクリックし、[アクションセンター]セクションで[コンピューターを以前の状態に復元する]を選択します。 2. [高度な回復方法]をクリックし、[コンピューターを工場出荷時の状態に戻す]を選択します。
-
 簡単にアクセスできるようにWindowsPCにWebサイトを固定する方法
簡単にアクセスできるようにWindowsPCにWebサイトを固定する方法あなたの人生のますます多くがあなたのウェブブラウザのサイトとアプリを中心に展開しているので、あなたは最も重要なものを簡単にアクセスできる範囲に保ちたいと思うでしょう。これを行う1つの方法は、デスクトップ、タスクバー、またはWindowsのスタートメニューにお気に入りのサイトを固定することです。 これらのショートカットを追加することは難しい作業ではありませんが、ブラウザごとに異なります。 Chrome、Firefox、新しいMicrosoftEdgeなどの人気のある各ブラウザの手順は次のとおりです。 Chromeでサイトを固定する 1.固定するWebサイトを開きます。 2.右上隅にある3つ
-
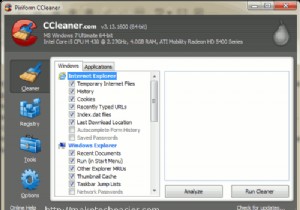 Windowsを良好な状態に保つための3つの無料システム最適化ツール
Windowsを良好な状態に保つための3つの無料システム最適化ツールWindowsが、(常に)高速で動作し、まったくハングせず、メンテナンスが少なくて済む(またはゼロである)完璧なOSになれるとしたら、どれほど良いことでしょう。実際には、その逆は常に当てはまります。肥大化したレジストリデータベースは常にシステムの速度を低下させ、アンインストールされたソフトウェアは完全に削除されず、起動時間は永遠にかかるようです。アプリケーションの読み込みには常に長い時間がかかります。幸いなことに、私たち全員ができるサードパーティのアプリは常にあります。システムを維持し、良好な状態に保ち、フラストレーションを最小限に抑えるために使用します。それらを1つずつ見ていきましょう。 1
-
 Windows10でカスタムキーボードショートカットを作成する方法
Windows10でカスタムキーボードショートカットを作成する方法忙しい日には、特定のソフトウェアを繰り返し開いたり、再度開いたりすることがあります。デスクトップのショートカットや固定されたタスクバーのショートカットを使用しても問題はありませんが、カスタムショートカットを使用すると、ソフトウェアを探したり開いたりする時間を大幅に短縮できます。結局のところ、キーボードは常に目の前にあります。キーボードを使用してみませんか? Windows10でカスタムキーボードショートカットを作成するためのいくつかのオプションを次に示します。 固定されたアプリケーションの利用 タスクバーで固定されたアプリケーションを使用している場合、それらのアプリケーションのホットキーがす
