HPラップトップWindows7からすべてのデータを削除するにはどうすればよいですか?
HPラップトップをきれいに拭いてWindows7からやり直すにはどうすればよいですか?
最初のステップは、HPラップトップの電源を入れることです。すでにオンになっている場合は、再起動することもできます。起動プロセスが開始されたら、コンピューターがRecovery Managerで起動するまで、F11キーをクリックし続けます。これは、ラップトップをリセットするために使用するソフトウェアです。
HPラップトップを完全にワイプするにはどうすればよいですか?
方法1:Windowsの設定からHPラップトップを工場出荷時の状態にリセットする
- Windowsの検索ボックスに「このPCをリセット」と入力し、[このPCをリセット]を選択します。
- [開始]をクリックします。
- オプションを選択するか、ファイルを保持するか、すべてを削除します。個人のファイル、アプリ、カスタマイズを保持する場合は、[ファイルを保持]>[次へ]>[リセット]をクリックします。
HPラップトップをきれいに拭いて最初からやり直すにはどうすればよいですか?
リセットオプションにアクセスするには、次の2つの方法があります。
- [スタート]メニューをクリックして、[設定]オプションを選択します。これは歯車のように見え、ラップトップのすべての主要な設定にアクセスできる場所です。
- 検索バーに「リセット」と入力します。
- 結果が表示されたら、そこから[このPCをリセット]オプションを選択します。
3янв。 2019г。
Windows 7ラップトップを完全にワイプするにはどうすればよいですか?
[スタート]をクリックし、[コントロールパネル]を選択します。 [システムとセキュリティ]をクリックし、[アクションセンター]セクションで[コンピューターを以前の状態に復元する]を選択します。 2. [高度な回復方法]をクリックし、[コンピューターを工場出荷時の状態に戻す]を選択します。
ハードリセットはHPラップトップのすべてを消去しますか?
電源リセット(またはハードリスタート)は、個人データを消去することなく、コンピュータのメモリからすべての情報を消去します。電源リセットを実行すると、Windowsが応答しない、ディスプレイが空白になる、ソフトウェアがフリーズする、キーボードが応答しなくなる、その他の外部デバイスがロックするなどの状態が修正される場合があります。
方法1:リカバリパーティションからコンピュータをリセットする
- 2)[コンピューター]を右クリックし、[管理]を選択します。
- 3)[ストレージ]、[ディスクの管理]の順にクリックします。
- 3)キーボードで、Windowsロゴキーを押して、recoveryと入力します。 …
- 4)[高度な回復方法]をクリックします。
- 5)[Windowsの再インストール]を選択します。
- 6)[はい]をクリックします。
- 7)[今すぐバックアップ]をクリックします。
ファクトリリセットはすべてを削除しますか?
Androidデバイスで工場出荷時のリセットを行うと、デバイス上のすべてのデータが消去されます。これは、コンピューターのハードドライブをフォーマットするという概念に似ています。これにより、データへのすべてのポインターが削除されるため、コンピューターはデータの保存場所を認識できなくなります。
ノートパソコンをマスターリセットするにはどうすればよいですか?
コンピュータをハードリセットするには、電源を切って物理的にオフにしてから、電源を再接続してマシンを再起動して再びオンにする必要があります。デスクトップコンピュータでは、電源を切るか、ユニット自体のプラグを抜いてから、通常の方法でマシンを再起動します。
HPラップトップをCDなしで工場出荷時の設定のWindows7に復元するにはどうすればよいですか?
CD/DVDをインストールせずに復元
- コンピューターの電源を入れます。
- F8キーを押し続けます。
- [詳細ブートオプション]画面で、[コマンドプロンプト付きのセーフモード]を選択します。
- Enterキーを押します。
- 管理者としてログインします。
- コマンドプロンプトが表示されたら、次のコマンドを入力します:rstrui.exe。
- Enterキーを押します。
HPラップトップをきれいに拭いてWindows10からやり直すにはどうすればよいですか?
Windows 10でHPラップトップを工場出荷時にリセットするにはどうすればよいですか?
- [スタート]メニューをクリックして、[設定]オプションを選択します。 …
- 検索バーに「リセット」と入力します。
- 結果が表示されたら、そこから[このPCをリセット]オプションを選択します。
3янв。 2019г。
[設定]>[更新とセキュリティ]>[リカバリ]に移動します。 「このPCをリセットしてください」というタイトルが表示されます。 [開始]をクリックします。 [ファイルを保持]または[すべて削除]を選択できます。前者はオプションをデフォルトにリセットし、ブラウザなどのアンインストールされたアプリを削除しますが、データはそのまま保持します。
ロックされたHPラップトップを工場出荷時にリセットするにはどうすればよいですか?
手順1:接続されているすべてのデバイスとケーブルを外します。手順2:HPラップトップの電源を入れるか再起動し、[オプションの選択]画面が表示されるまでF11キーを繰り返し押します。ステップ3:[オプションの選択]画面で、[トラブルシューティング]をクリックします。ステップ4:[RecoveryManager]をクリックします。
Windows 7からジャンクファイルを削除するにはどうすればよいですか?
Windows 7コンピューターでディスククリーンアップを実行するには、次の手順に従います。
- [開始]をクリックします。
- すべてのプログラムをクリック|アクセサリー|システムツール|ディスククリーンアップ。
- ドロップダウンメニューから[ドライブC]を選択します。
- [OK]をクリックします。
- ディスククリーンアップにより、コンピュータの空き容量が計算されます。これには数分かかる場合があります。
23日。 2009年。
回復せずにコンピューターからファイルを完全に削除するにはどうすればよいですか?
単一のファイルを復元できないようにするために、消しゴムなどの「ファイルシュレッダー」アプリケーションを使用してファイルを削除できます。ファイルを細断または消去すると、ファイルが削除されるだけでなく、データが完全に上書きされ、他の人がファイルを復元できなくなります。
-
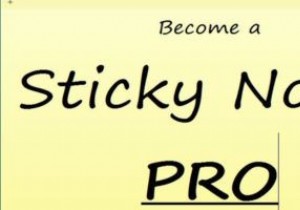 生産性を向上させるための4つのWindows付箋のヒント
生産性を向上させるための4つのWindows付箋のヒントWindowsコンピュータでの生活を整理することになると、頭に浮かぶ2つの単語はEvernoteとOneNoteです。ただし、付箋ははるかに即時性が高く、デスクトップ上ですぐにメモを取ることができます。以前はかなり基本的なものでしたが、それ以来、付箋アプリは長い道のりを歩んできました。今では、特にメモをクラウドに同期できるようになりました。 ここでは、Windowsに組み込まれているメモ書き込みアプリを最大限に活用するためのヒントを紹介します。 基本 付箋はWindows7以降にプリインストールされており、[スタート]をクリックして「付箋」と入力することで簡単にアクセスできます。付箋紙3.
-
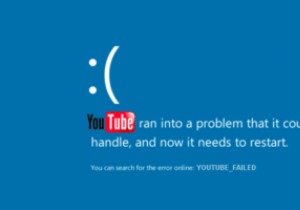 YouTubeのフリーズとPCのクラッシュを防ぐ方法
YouTubeのフリーズとPCのクラッシュを防ぐ方法ますます多くの人々にとって、YouTubeは世界への視聴覚ウィンドウとしてテレビに取って代わりました。情報であれ娯楽であれ、Googleのビデオ視聴ウェブサイトはインターネット上の「物事を見る」と同義であるため、機能しなくなると、世界から切り離されて山の洞窟に追放されたように感じることがあります。 悲しいことに、YouTubeはときどきクラッシュする傾向があり、多くの人にとって、恐ろしいBSoD(ブルースクリーンオブデス)や文字化けしたビデオが発生します。これを防ぐ方法は次のとおりです。 通常のチェックを通過する さらに深刻な調整を開始する前に最初に行うことは、ビデオドライバーが最新であ
-
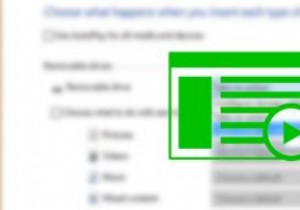 Windows10で自動再生のデフォルトを設定する
Windows10で自動再生のデフォルトを設定するWindowsの自動再生は、外部デバイスまたはドライブをコンピューターに接続したときの動作を構成できる便利な機能の1つです。たとえば、リムーバブルドライブを接続すると、Windowsでメディアを自動的に再生したり、ファイルエクスプローラーでドライブを開いたり、システムをバックアップしたりできます。Windowsの自動再生機能は、ときどきイライラすることがあります。 Windows10で自動再生のデフォルトを設定する方法は次のとおりです。 設定ペインから自動再生のデフォルトを設定 Windows10で自動再生のデフォルトを設定するのは簡単で簡単です。開始するには、スタートメニューで設定アプ
