USBからWindows10に保存するにはどうすればよいですか?
USBからWindows10にファイルを転送するにはどうすればよいですか?
Windows 10:
- USBフラッシュドライブを使用可能なUSBポートに直接接続します。注:Windowsエクスプローラーに「USBドライブ」が表示されます。
- USBドライブに転送するコンピューター上のファイルに移動します。
- 転送するファイルを選択します。
- ファイルをクリックして押したままにして、USBドライブにドラッグします。
16日。 2008年。
フラッシュドライブからコンピューターにファイルを転送するにはどうすればよいですか?
USBまたはフラッシュドライブをコンピューターのUSBポートに挿入します。コンピューターから、転送するフォルダーを選択します。複数のフォルダを選択する場合は、ControlキーまたはCommandキーを押しながらクリックして、アイテムを選択します。フォルダを選択したら、右クリックして「コピー」を選択します。
USBからWindows10をダウンロードしてインストールするにはどうすればよいですか?
- ステップ1–ドライブをフォーマットし、プライマリパーティションをアクティブに設定します。 USBフラッシュドライブを技術者のPCに接続します。 …
- ステップ2–WindowsセットアップをUSBフラッシュドライブにコピーします。ファイルエクスプローラーを使用して、Windows製品のDVDまたはISOの内容全体をコピーしてUSBフラッシュドライブに貼り付けます。 …
- ステップ3–新しいPCにWindowsをインストールします。
31янв。 2018г。
Windows 10でUSBドライブが表示されないのはなぜですか?
USBストレージがパーティション分割されていても、Windows 10で認識されない場合は、USBストレージに文字が割り当てられていることを確認する必要があります。 USBハードドライブを見つけて右クリックします。 [ドライブ文字とパスの変更]を選択します。 [追加]をクリックして、このパーティションに文字を割り当てます。
Windows 10でUSBドライブを見つけるにはどうすればよいですか?
Windows 8または10では、[スタート]ボタンを右クリックして、[デバイスマネージャー]を選択します。 Windows 7では、Windows + Rを押し、devmgmtと入力します。 [実行]ダイアログにmscを入力し、Enterキーを押します。 [ディスクドライブ]セクションと[USBシリアルバスコントローラー]セクションを展開し、アイコンに黄色の感嘆符が付いているデバイスを探します。
USBに保存するにはどうすればよいですか?
保存するには、使用しているアプリケーションから、[ファイル]、[名前を付けて保存]の順にクリックし、[マイコンピュータ]アイコンをクリックして、USBドライブをダブルクリックします。例として、上のウィンドウは、Word 2010で「名前を付けて保存」がどのように表示されるかを示しています。USBドライブのファイルディレクトリに入ったら、[保存]をクリックします。
フラッシュドライブとメモリスティックの違いは何ですか?
フラッシュドライブとメモリスティックの主な違いは、フラッシュドライブが統合USBインターフェイスを備えたウルトラポータブルストレージデバイスであるのに対し、メモリスティックはハンドヘルドデバイスで使用されるポータブルフラッシュメモリストレージデバイスであるということです。フラッシュドライブとメモリスティックはどちらもストレージデバイスです。
Windowsでフラッシュドライブを見つけるにはどうすればよいですか?
フラッシュドライブを接続するには:
コンピュータの設定によっては、ダイアログボックスが表示される場合があります。含まれている場合は、[フォルダを開く]を選択してファイルを表示します。ダイアログボックスが表示されない場合は、Windowsエクスプローラーを開き、ウィンドウの左側にあるフラッシュドライブを見つけて選択します。フラッシュドライブの名前は異なる場合があることに注意してください。
BIOSでUSBからWindows10を再インストールするにはどうすればよいですか?
USBWindows10から起動する方法
- USBデバイスが最初になるようにPCのBIOSシーケンスを変更します。 …
- PCの任意のUSBポートにUSBデバイスをインストールします。 …
- PCを再起動します。 …
- ディスプレイに「任意のキーを押して外部デバイスから起動します」というメッセージが表示されるのを確認します。 …
- PCはUSBドライブから起動する必要があります。
26日。 2019г。
Windows 10のプロダクトキーはどこで入手できますか?
新しいコンピューターでWindows10のプロダクトキーを見つける
- Windowsキー+Xを押します。
- [コマンドプロンプト(管理者)]をクリックします
- コマンドプロンプトで、次のように入力します。wmic path SoftwareLicensingServicegetOA3xOriginalProductKey。これにより、プロダクトキーが表示されます。ボリュームライセンスのプロダクトキーアクティベーション。
8янв。 2019г。
USBスティックを起動可能にするにはどうすればよいですか?
外部ツールを使用して起動可能なUSBを作成する
- ダブルクリックしてプログラムを開きます。
- 「デバイス」でUSBドライブを選択します
- 「を使用して起動可能なディスクを作成する」とオプション「ISOイメージ」を選択します
- CD-ROMシンボルを右クリックして、ISOファイルを選択します。
- [新しいボリュームラベル]の下に、USBドライブの任意の名前を入力できます。
2авг。 2019г。
-
 お使いのPCとのWindows11の互換性を確認するための究極のガイド
お使いのPCとのWindows11の互換性を確認するための究極のガイドWindows10コンピューターはWindows11にジャンプする準備ができていますか? MicrosoftのOSの最新バージョンはしばらくの間リリースされており、初期の問題の多くは現在解決されており、採用が進んでいます。新しいOSバージョンの「早期採用者」になることには常に注意を払う必要がありますが、今がアップグレードするのにかなり良い時期であると言っても過言ではありません。 あなたを助けるために、私たちはあなたがあなたの既存のPCとラップトップとのWindows11の互換性をチェックするための究極のガイドを用意しました。ラップトップまたはPCがWindows11に適合しているかどうかを知
-
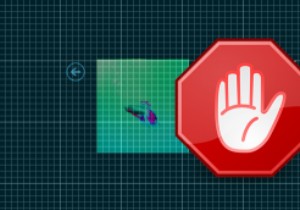 特定の回数の無効なログオン試行後にPCを自動ロックダウンする方法
特定の回数の無効なログオン試行後にPCを自動ロックダウンする方法私たちのほとんどは、Windowsコンピュータを保護するためにアカウントパスワードを使用しています。使用しているパスワードがどれほど強力であっても、Windowsログオンパスワードを推測しようと必死になっている人々を止めることはできません。さらに悪いことに、推測しやすいパスワードを使用してWindowsコンピュータを保護している場合は、数回の試行で成功する可能性があります。このような厄介な状況を回避したい場合は、Windowsマシンで無効なログオンを一定回試行した後、PCを自動ロックダウンする方法を次に示します。 注 :このヒントは、ワイルドなパスワードの推測やブルートフォース攻撃からWin
-
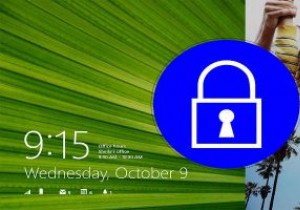 動的ロックを使用してWindows10にセキュリティの層を追加する方法
動的ロックを使用してWindows10にセキュリティの層を追加する方法マイクロソフトは4月11日にWindows10Creators Updateをリリースし、オペレーティングシステムに多数の新機能を追加しました。アニバーサリーパッチに付属する便利な機能の1つは、ダイナミックロックです。 ダイナミックロックとは何ですか? Windows 10 Dynamic Lockは、Bluetoothを使用してスマートフォンとコンピューターをペアリングし、電話が範囲外になるとPCを自動的にロックします。この新機能を使用すると、コンピューターを安全な状態に保つことができ、コーヒー(またはお茶)を飲んだり、他の人とチャットしたり、PCから離れる必要のあるその他のアクティビティ
