Windows 10は何回のログイン試行を許可しますか?
Windowsのセキュリティベースラインでは、10回の無効なサインイン試行のしきい値を構成することを推奨しています。これにより、アカウントの偶発的なロックアウトを防ぎ、ヘルプデスクへの問い合わせ回数を減らすことができますが、DoS攻撃を防ぐことはできません。このタイプのポリシーを使用するには、ロックされたアカウントのロックを解除するプロセスを伴う必要があります。
Windows 10で間違ったパスワードを何回入力できますか?
何度でも試すことができます。 6つの間違ったパスワードの後、新しいパスワードを試すことができるまで、より長い遅延に直面します。もう一度戻ってきたら、事前に計画を立てることをお勧めします。[スタート] / [ヘルプ]をクリックしてから、「パスワード」に関するヘルプを探してください。
Windows 10からロックアウトされる期間はどれくらいですか?
アカウントロックアウトのしきい値が設定されている場合、指定された回数の試行が失敗すると、アカウントはロックアウトされます。アカウントのロックアウト期間が0に設定されている場合、管理者が手動でロックを解除するまで、アカウントはロックされたままになります。アカウントのロックアウト期間を約15分に設定することをお勧めします。
Windows 10アカウントのロックを解除するにはどうすればよいですか?
Win + Rキーを押して実行を開き、lusrmgrと入力します。 mscを[実行]に移動し、[OK]をクリック/タップしてローカルユーザーとグループを開きます。アカウントがロックアウトされており、チェックが外されている場合、アカウントはロックアウトされていません。
Windows10からロックアウトされた場合の対処方法
次の手順に従って、BuildinAdministratorを有効にします。
- サインイン画面の電源ボタンを使用して、Shift+Restartを実行します。これにより、リカバリブートメニューが表示されます。
- [トラブルシューティング]、[詳細オプション]、[スタートアップの設定]をクリックします。起動オプションを選択したら、コマンドプロンプトを使用してセーフモードでPCを起動してみてください。
Microsoftが私のパスワードが間違っていると言い続けるのはなぜですか?
NumLockを有効にしているか、キーボードの入力レイアウトが変更されている可能性があります。画面キーボードを使用してパスワードを入力してみてください。 Microsoftアカウントを使用している場合は、ログイン時にPCがインターネットに接続されていることを確認してください。
コンピューターにログインできない場合はどうすればよいですか?
Windows 10にログインできない場合はどうすればよいですか?
- キーボードを確認してください。
- インターネットに接続していることを確認してください。
- PCをセーフモードで実行します。
- ローカルアカウントを使用します。
- WindowsUpdateをインストールします。
- システムの復元を実行します。
- ウイルスをスキャンします。
- SFCスキャンを実行します。
6日。 2020г。
Windows 10をセーフモードにするにはどうすればよいですか?
Windows 10をセーフモードで起動するにはどうすればよいですか?
- Windowsボタン→電源をクリックします。
- Shiftキーを押しながら、[再起動]をクリックします。
- [トラブルシューティング]、[詳細オプション]の順にクリックします。
- [詳細オプション]に移動し、[スタートアップの設定]をクリックします。
- [スタートアップの設定]で[再起動]をクリックします。
- さまざまな起動オプションが表示されます。 …
- Windows10はセーフモードで起動します。
ローカルアカウントはどのくらいロックされたままですか?
デフォルト設定は30分で、ロックアウトされたアカウントは自動的にロック解除される前にロックアウトされたままになります。 0分を設定すると、管理者が明示的にロックを解除するまでアカウントがロックアウトされるように指定されます。 5.終了したら、必要に応じて[ローカルセキュリティポリシー]ウィンドウを閉じることができます。
Windows 10からロックアウトできますか?
コンピューターがWindows10のログイン画面からロックアウトされていて、パスワードを忘れた場合は、管理者権限を持つ別のユーザーアカウントでログインすることで、問題を解決できます。 …または、[コントロールパネル]>[ユーザーアカウント]>[ユーザーアカウント]>[別のアカウントの管理]に移動して、新しいパスワードを設定することもできます。
Microsoftログインをバイパスするにはどうすればよいですか?
パスワードなしでWindowsログイン画面をバイパスする
- コンピューターにログインしているときに、Windowsキー+Rキーを押して[実行]ウィンドウを表示します。次に、フィールドにnetplwizと入力して、[OK]を押します。
- このコンピューターを使用するには、[ユーザーはユーザー名とパスワードを入力する必要があります]の横にあるチェックボックスをオフにします。
29日。 2019г。
Microsoftアカウントがロックされたのはなぜですか?
セキュリティ上の問題がある場合、または間違ったパスワードを何度も入力した場合、Microsoftアカウントがロックされる可能性があります。 …マイクロソフトは、番号に一意のセキュリティコードを送信します。コードを取得したら、ウェブページのフォームに入力してアカウントのロックを解除します。
Windowsでロックされたユーザーアカウントのロックを解除するにはどうすればよいですか?
アカウントのロックアウト–ロックアウトされたユーザーアカウントのロックを解除する
- ローカルユーザーとグループマネージャーを開きます。
- 左側のペインで、[ユーザー]を選択します。 (下のスクリーンショットを参照)
- [名前]列の下の右側のペインで、ロックアウトされたユーザーアカウントをダブルクリックします。 (上のスクリーンショットを参照)
- [アカウントがロックアウトされている]チェックボックスをオフにして、[OK]をクリックします。 (…
- ローカルユーザーとグループマネージャーを閉じます。
19分。 2010г。
Windows 10がロックされているときに管理者アカウントを有効にするにはどうすればよいですか?
Shiftキーを押しながら、[再起動]をクリックします。 Advanced Recovery Optionsメニューが表示されるまで、Shiftキーを押し続けます。 Windows10がセーフモードで起動するまで待ちます。コマンドプロンプトを閉じて再起動し、管理者アカウントにサインインしてみてください。
ラップトップから自分を締め出した場合はどうすればよいですか?
4つの答え。電源が切れるまで電源ボタンを押します。電源を入れてすぐにF2またはF8を押すか、一方から他方にバウンスし、システムBIOS画面が表示されるまでそれらを上下にタップし続けます。メニューを簡単に確認して、そこに慣れることができます。
この場合、パスワードなしでWindows 10にサインインするために、自動ログインをオンにすることができます。手順1:[設定]>[アカウント]>[サインインオプション]に移動し、[MicrosoftアカウントにWindowsHelloサインインが必要]オプションがオフになっていることを確認します。
-
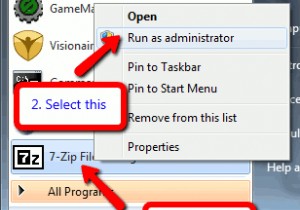 7-zip –優れたWinRARおよびWinZipの代替
7-zip –優れたWinRARおよびWinZipの代替WinRARまたはWinzipが登録をせがむことにうんざりしていませんか? 7-zipは、これらの圧縮アプリケーションのいずれかと同じくらい強力な、完全に無料の優れた代替手段です。 ダウンロードとインストール まず、ここからインストールファイルをダウンロードすることから始めます。 インストールは完全に簡単です([次へ]をクリックし続け、プロンプトが表示されたら[同意する]にチェックマークを付けます)。また、アプリケーション自体も非常に使いやすいです。最初に実行したいのは、プログラムに適切なファイルの関連付けを設定することです。セキュリティ設定によっては、このような変更を適用するために、管
-
 生産性を向上させる4つのWindowsアプリケーション
生産性を向上させる4つのWindowsアプリケーション箱から出してすぐに、Windowsは、作業をすばやく実行したい状況に最適なオペレーティングシステムです。しかし、いくつかの簡単なアプリケーションの助けを借りて、実際に自分自身を整理し、生産性を高めることができることをご存知ですか?多くの人が、仕事のどこかでコンピューターを使用しています。この場合、時間外にできる限り毎秒絞ることが重要です。以下は、それを実現するのに役立つ4つのWindowsアプリケーションです! 1。 PasteBinのデスクトップアプリケーション あなたがプロのプログラマーであれば、チーム内の他の人と一緒に仕事をしている可能性があります。サーバーにコミットする前に、コード
-
 FireFoxとChromeでWindows10タイムラインを機能させる方法
FireFoxとChromeでWindows10タイムラインを機能させる方法米国および世界中の労働者は、毎日数時間をコンピューターに費やしています。その期間に多くの作業が行われたため、1日または1週間前に行ったことを見失いがちです。 2018年4月の更新のおかげで、Windows10には独自のタイムライン機能が付属しています。この機能は、PCで実行したすべてのアクティビティのアクティビティログのようなものです。 これは、過去にコンピューターで行ったすべての記録であり、取得用に保存されていると考えてください。 Windowsマシンのプログラム、ゲーム、その他のアプリ全体のアクティビティを記録します。 残念ながら、現在サポートされているのはMicrosoftEdge
