Windows 10でセーフモードを終了するにはどうすればよいですか?
セーフモードを終了するにはどうすればよいですか?
セーフモードをオフにする最も簡単な方法は、デバイスを再起動することです。セーフモードでは、通常モードと同じようにデバイスの電源を切ることができます。画面に電源アイコンが表示されるまで電源ボタンを押し続けて、タップします。オンに戻すと、再び通常モードになります。
Windowsにログインせずにセーフモードをオフにする方法
- Windowsインストールディスクからコンピュータを起動し、プロンプトが表示されたら任意のキーを押します。 …
- Windowsセットアップが表示されたら、Shift+F10キーを押してコマンドプロンプトを開きます。
- 次のコマンドを入力し、Enterキーを押して、セーフモードをオフにします。…
- 完了したら、コマンドプロンプトを閉じて、Windowsセットアップを停止します。
5サント。 2016年。
Samsungスマートフォンをセーフモードから通常モードに変更するにはどうすればよいですか?
セーフモードを終了するには、3つの方法があります。いずれも、デバイスを完全に再起動する必要があります。
- 音量を下げて電源を5秒以上押し続けると、デバイスが強制的に再起動します。
- 右側の電源ボタンを押したまま、画面で[再起動]を選択します。
30окт。 2020г。
Windows 10:[スタート]メニューの[電源オプション]サブメニューで[再起動]をクリックしながら、Shiftキーを押したままにします。 [トラブルシューティング]>[詳細オプション]>[スタートアップの設定]>[再起動]をクリックします。スタートアップ設定画面が表示されたら、「4」キーを押します。
Windows 10をセーフモードで起動するにはどうすればよいですか?
Windows 10をセーフモードで起動する:
- 電源ボタンをクリックします。これは、ログイン画面とWindowsで実行できます。
- Shiftキーを押しながら、[再起動]をクリックします。
- [トラブルシューティング]をクリックします。
- 詳細オプションを選択します。
- [スタートアップの設定]を選択し、[再起動]をクリックします。 …
- 5つ選択–ネットワークを使用してセーフモードで起動します。 …
- Windows10がセーフモードで起動するようになりました。
10日。 2020г。
Windows 10でセーフモードから通常モードに移行するにはどうすればよいですか?
注:セーフモードを終了する必要がある場合は、デバイスを再起動するか、次のようにします。
- Windowsロゴキー+Rを押します。
- [名前]ボックスにmsconfigと入力し、[OK]を選択します。
- [ブート]タブを選択します。
- [ブートオプション]で、[セーフブート]チェックボックスをオフにします。
パスワードがセーフモードで機能しないのはなぜですか?
間違ったパスワードを入力したか、PINコードを入力したことが原因である可能性があります。セーフモードの場合は、ローカルアカウントの従来のパスワードを入力する必要があります。パスワードが間違っている場合は、できるだけ早くリセットすることをお勧めします。 …そして、セーフモードでサインインする必要があります。
Samsungスマートフォンのセーフモードを解除するにはどうすればよいですか?
方法は次のとおりです。
- 通知パネルをプルダウンします。
- セーフモードが有効になっている通知をタップしてオフにします。
- スマートフォンが自動的に再起動し、セーフモードがオフになります。
スマートフォンがセーフモードになり続けるのはなぜですか?
常にセーフモードで起動する携帯電話やタブレットの原因として最も可能性が高いのは、ボタンが動かなくなったり、誤動作したりすることです。デバイスからケースまたはジェルスキンをすべて取り外します。ケースがメニューキーを押している場合、セーフモードで読み込まれる可能性があります。
スマートフォンにセーフモードと表示されるのはなぜですか?
つまり、Androidフォンはセーフモードになっています。これが、Androidが何か問題があることを伝える方法です。セーフモードの場合、Androidはサードパーティアプリケーションの実行を一時的に無効にします。 Androidでアプリのエラー、マルウェア、またはその他のオペレーティングシステムのブリップが発生した可能性があります。
セーフモードの後に何をしますか?
セーフモードを終了するには、通常、電話を通常どおり再起動します。セーフモードをオフにするか終了するかは、電話によって異なります。スマートフォンをセーフモードで再起動する方法については、製造元のサポートサイトにアクセスしてください。ヒント:セーフモードを終了した後、削除されたホーム画面ウィジェットを元に戻すことができます。
PCを修復するにはどうすればよいですか?
Windowsキーを押し、「PC設定の変更」と入力して、Enterキーを押します。 [PC設定]ウィンドウの左側で、[更新と回復]、[回復]の順に選択します。右側の[高度なスタートアップ]で、[今すぐ再起動]ボタンをクリックします。新しい画面で、[トラブルシューティング]、[詳細オプション]、[スタートアップ修復]の順に選択します。
Windows 10セーフモードで何ができますか?
セーフモードでは、これらの迷惑行為が開かないようにし、コンピューターの起動後にウイルス対策スキャンを実行することで、これらの迷惑行為を取り除くことができます。ネットワークなどの特定の機能が動作しないため、セーフモードでデバイスを無期限に実行することはできませんが、デバイスのトラブルシューティングには最適な方法です。
-
 Windows10のファイルエクスプローラーからOneDriveを非表示にする方法
Windows10のファイルエクスプローラーからOneDriveを非表示にする方法OneDriveは、Microsoftの最も優れたクラウドストレージプラットフォームです。これは非常に優れており、Windows 10、Microsoft Office、Outlookと統合して、クラウド内でドキュメントをシームレスに編集および移動できます。ただし、OneDriveを使用しない場合は、ファイルエクスプローラーペインでの永続的なショートカットは不要です。幸い、レジストリエディターを少しいじると、Windows10のファイルエクスプローラーからOneDriveを非表示にできます。方法については以下をお読みください 注 :レジストリを微調整する前に、まずレジストリをバックアップする
-
 Windows10で「この設定は管理者によって管理されています」を修正する方法
Windows10で「この設定は管理者によって管理されています」を修正する方法WindowsUpdateの不足やWindowsDefenderの問題が原因で、1つとしてログインしていても、「この設定は管理者によって管理されています」というエラーメッセージが表示されることがあります。これにより、スマートスクリーンを無効にしたり、場合によってはMicrosoft以外のアプリを起動したりできなくなる可能性があります。 この問題を解決するためにインストールスペシャリストである必要はありませんが、いくつかのマイナーな技術的編集が必要です。最も明白な解決策からレジストリ編集手順まで、これらの修正を1つずつ実行します。 「この設定は管理者によって管理されています」の問題とは何ですか
-
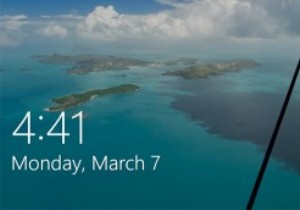 Windows10スポットライト画像を保存する方法
Windows10スポットライト画像を保存する方法Windows 10では、Windowsスポットライト機能を有効にしている場合、Windowsは設定された間隔でロック画面の壁紙を自動的に変更します。この機能の良いところは、毎日同じ壁紙を見る必要がないことです。また、ロック画面の壁紙を手動で変更する必要もありません。さらに、Windowsが好みに応じて壁紙を調整できるように、現在の壁紙が好きかどうかをシステムに通知することもできます。ただし、現時点では、ロック画面に表示される壁紙を保存する簡単な方法はありません。したがって、ロック画面に表示される壁紙が気に入って保存したい場合は、次の方法でそれを行うことができます。 Windows10スポット
