HPデスクトップにWindows10を再インストールするにはどうすればよいですか?
HPにWindows10を再インストールするにはどうすればよいですか?
インストールする前に実行する手順
- ステップ1:HPSupportAssistantから最新のソフトウェアとドライバーのアップデートをインストールします。 HPから最新バージョンのソフトウェアとドライバーをダウンロードしてインストールします。 …
- ステップ2:BIOSを更新します。 …
- ステップ3:リカバリディスクを作成し、重要なファイルをバックアップします。 …
- ステップ4:ハードドライブを復号化します(該当する場合)
HPデスクトップにWindows10をインストールするにはどうすればよいですか?
コンピューターへのWindows10のインストール
- WindowsインストールUSBドライブをコンピューターに挿入します。
- ファイルエクスプローラーでUSBドライブを開き、セットアップファイルをダブルクリックします。 …
- [重要な更新の取得]ウィンドウが開いたら、[更新のダウンロードとインストール(推奨)]を選択し、[次へ]をクリックします。
- ライセンス条項に同意します。
HP Windows 10を工場出荷時にリセットするにはどうすればよいですか?
Windows 10でHPラップトップを工場出荷時にリセットするにはどうすればよいですか?
- [スタート]メニューをクリックして、[設定]オプションを選択します。 …
- 検索バーに「リセット」と入力します。
- 結果が表示されたら、そこから[このPCをリセット]オプションを選択します。
3янв。 2019г。
BIOSでUSBからWindows10を再インストールするにはどうすればよいですか?
USBWindows10から起動する方法
- USBデバイスが最初になるようにPCのBIOSシーケンスを変更します。 …
- PCの任意のUSBポートにUSBデバイスをインストールします。 …
- PCを再起動します。 …
- ディスプレイに「任意のキーを押して外部デバイスから起動します」というメッセージが表示されるのを確認します。 …
- PCはUSBドライブから起動する必要があります。
26日。 2019г。
HPコンピューターでWindowsを更新するにはどうすればよいですか?
Windows10を更新する| HPコンピューター| HP
- Windowsで、WindowsUpdate設定を検索して開きます。
- [更新を確認]をクリックします。利用可能なアップデートがある場合は、自動的にインストールを開始します。
- アップデートのインストール後、必要に応じてコンピュータを再起動します。
新しいHPコンピューターをセットアップするにはどうすればよいですか?
新しいコンピューターをセットアップするには、コンピューターを開梱して電源を入れ、Windows10のセットアッププロセスを完了します。
- ステップ1:コンピューターを開梱します。 …
- ステップ2:電源コードをコンピューターに接続します。 …
- ステップ3:マウスとキーボードをコンピューターに接続します。 …
- ステップ4:Windows10をセットアップします。
コンピューターでWindows10の互換性を確認するにはどうすればよいですか?
手順1:[Windows 10の取得]アイコン(タスクバーの右側)を右クリックし、[アップグレードステータスの確認]をクリックします。ステップ2:Get Windows 10アプリで、3行のスタックのようなハンバーガーメニュー(下のスクリーンショットで1とラベル付けされている)をクリックしてから、[PCを確認]をクリックします(2)。
HPデスクトップにWindowsをインストールするにはどうすればよいですか?
ステップ2:コンピューターにWindows10をインストールする
- WindowsインストールUSBドライブをコンピューターに挿入します。 …
- ファイルエクスプローラーでUSBドライブを開き、セットアップファイルをダブルクリックします。 …
- [重要な更新の取得]ウィンドウが開いたら、[更新のダウンロードとインストール(推奨)]を選択し、[次へ]をクリックします。
BIOSからWindows10を再インストールするにはどうすればよいですか?
設定を保存し、コンピューターを再起動すると、Windows10をインストールできるようになります。
- ステップ1–コンピューターのBIOSに入ります。 …
- ステップ2–DVDまたはUSBから起動するようにコンピューターを設定します。 …
- ステップ3–Windows10のクリーンインストールオプションを選択します。 …
- ステップ4–Windows10ライセンスキーを見つける方法。 …
- ステップ5–ハードディスクまたはSSDを選択します。
1分。 2017年。
ディスクなしでWindowsを再インストールするにはどうすればよいですか?
- 「スタート」>「設定」>「アップデートとセキュリティ」>「リカバリ」に移動します。
- [このPCオプションをリセット]で、[開始]をタップします。
- [すべて削除]を選択してから、[ファイルを削除してドライブをクリーンアップする]を選択します。
- 最後に、[リセット]をクリックしてWindows10の再インストールを開始します。
7日
USBからWindows10を再インストールするにはどうすればよいですか?
起動可能なWindowsインストールUSBドライブを安全に保つ
- 8GB(またはそれ以上)のUSBフラッシュデバイスをフォーマットします。
- MicrosoftからWindows10メディア作成ツールをダウンロードします。
- メディア作成ウィザードを実行して、Windows10インストールファイルをダウンロードします。
- インストールメディアを作成します。
- USBフラッシュデバイスを取り出します。
9日。 2019г。
HPラップトップを新品のように工場出荷時にリセットするにはどうすればよいですか?
HPラップトップの電源を入れ、すぐに[オプションの選択]画面が表示されるまでF11キーを繰り返し押します。 [トラブルシューティング]をクリックします。 [このPCをリセット]をクリックします。オプションを選択し、ファイルを保持するか、すべてを削除します。
PCを工場出荷時の設定に復元するにはどうすればよいですか?
[設定]>[更新とセキュリティ]>[リカバリ]に移動します。 「このPCをリセットしてください」というタイトルが表示されます。 [開始]をクリックします。 [ファイルを保持]または[すべて削除]を選択できます。前者はオプションをデフォルトにリセットし、ブラウザなどのアンインストールされたアプリを削除しますが、データはそのまま保持します。
HPコンピューターを再起動するにはどうすればよいですか?
コンピュータを再起動し、すぐにF11キーを繰り返し押します。オプションの選択画面が開きます。 [開始]をクリックします。 Shiftキーを押しながら、[電源]をクリックし、[再起動]を選択します。
-
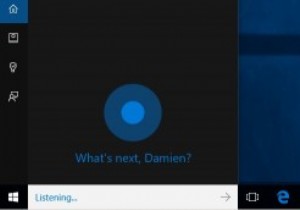 Windows10タスクバーからCortana検索バーとタスクビューアイコンを削除する方法
Windows10タスクバーからCortana検索バーとタスクビューアイコンを削除する方法Windows 10では、Cortanaとタスクビューが2つの主要な機能です。実際、タスクビューは、ほとんどのWindowsユーザーが長年望んでいた機能の1つであり、最終的にWindows 10でデビューしました。ただし、これらの機能を使用していない場合は、Cortana検索バーとタスクビューアイコンのように見える場合があります。タスクバーで多くのスペースを占めています。 貴重なタスクバーのスペースを節約してお気に入りのプログラムを固定したい場合は、Windows10タスクバーからCortana検索バーとタスクビューアイコンを簡単に削除する方法を次に示します。 Cortana検索バーを削除す
-
 起動後にWindows8のログイン画面をバイパスする方法
起動後にWindows8のログイン画面をバイパスする方法起動またはスリープ後にWindows8のログイン画面でユーザー名とパスワードを使用してサインインするのが面倒だと思いますか?これを回避する方法についての気の利いたハックがあります。これは、システムがユーザー名とパスワードを自動的にサインインすることを意味します。 ロック画面の無効化の微調整と組み合わせると、数秒でデスクトップに移動します。ただし、この調整を実装すると、特に複数のユーザーと共有している場合は、コンピュータにセキュリティリスクが発生するため、自己責任で行ってください。 レジストリエディタでキーを編集および作成する方法を理解し、コマンドプロンプトの使用方法に関する基本的な知識があ
-
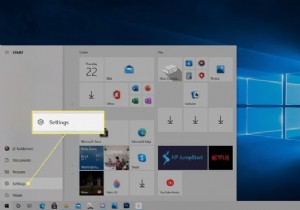 Windows10でタスクバーの色を変更する方法
Windows10でタスクバーの色を変更する方法知っておくべきこと [開始設定パーソナライズ色 、カスタムカラーを選択します。 開始を確認します 、タスクバー 、およびアクションセンター 色設定のチェックボックスをオンにすると、タスクバーがカスタム色に変わります。 デフォルトのWindowsモードがライトの場合 、カスタムカラーを選択することはできません。 この記事では、Windows10でタスクバーの色を変更する方法について説明します。 Windows10でタスクバーの色を変更する方法 Windows 10では、タスクバーの色を選択できます。色を細かく制御したくない場合は、ライトモードとダークモードを切り替えるだけでタスクバーの
