ベストアンサー:ディスクなしでWindows 10をダウンロードするにはどうすればよいですか?
提供されている場合は、起動デバイスをUEFIデバイスとして選択し、2番目の画面で[今すぐインストール]、[カスタムインストール]の順に選択し、ドライブ選択画面で未割り当て領域まですべてのパーティションを削除して最もクリーンにし、[未割り当て領域]を選択し、[次へ]をクリックして許可します。必要なパーティションを作成してフォーマットし、開始します…
CDなしで新しいコンピューターにオペレーティングシステムをインストールするにはどうすればよいですか?
ドライブをコンピュータのUSBポートに接続し、CDやDVDの場合と同じようにOSをインストールするだけです。インストールするOSがフラッシュドライブで購入できない場合は、別のシステムを使用してインストーラーディスクのディスクイメージをフラッシュドライブにコピーしてから、コンピューターにインストールできます。
USBまたはCDなしでWindowsをインストールできますか?
完了し、ネットワークとインターネットにアクセスできるようになったら、Windows Updateを実行して、不足している他のドライバーをインストールできます。それでおしまい!ハードディスクをクリーニングしてワイプし、外部DVDまたはUSBデバイスを使用せずにWindows10をインストールしました。
CDまたはUSBなしで新しいハードドライブにWindows10をインストールするにはどうすればよいですか?
新しいSSDにWindows10をインストールするには、EaseUSTodoBackupのシステム転送機能を使用して作成できます。
- EaseUSTodoBackup緊急ディスクをUSBに作成します。
- Windows10システムのバックアップイメージを作成します。
- EaseUSTodoBackup緊急ディスクからコンピューターを起動します。
- Windows10をコンピューターの新しいSSDに転送します。
7日
Windowsインストールディスクがない場合はどうなりますか?
コンピュータの製造元から公式のWindowsインストールディスクを入手しなかった(または入手できなかった)場合、唯一の真の代替手段は小売り用のコピーを購入することです。古いバージョンのWindowsでeBayを試すか、他の正規のオンラインベンダーから購入することができます。
新しいコンピュータービルドにWindowsをインストールするにはどうすればよいですか?
ステップ3–新しいPCにWindowsをインストールする
- USBフラッシュドライブを新しいPCに接続します。
- PCの電源を入れ、Esc / F10 / F12キーなど、コンピューターの起動デバイス選択メニューを開くキーを押します。 USBフラッシュドライブからPCを起動するオプションを選択します。 Windowsセットアップが起動します。 …
- USBフラッシュドライブを取り外します。
31янв。 2018г。
ディスクドライブなしでWindowsをインストールするにはどうすればよいですか?
CD/DVDドライブなしでWindowsをインストールする方法
- ステップ1:起動可能なUSBストレージデバイスにISOファイルからWindowsをインストールします。手始めに、任意のUSBストレージデバイスからWindowsをインストールするには、そのデバイスにWindowsオペレーティングシステムの起動可能なISOファイルを作成する必要があります。 …
- ステップ2:起動可能なデバイスを使用してWindowsをインストールします。
1月。 2020г。
オペレーティングシステムなしでラップトップにWindowsをインストールするにはどうすればよいですか?
- microsoft.com/software-download/windows10にアクセスします。
- ダウンロードツールを入手して、コンピューターのUSBスティックで実行します。
- 「このコンピュータ」ではなく、必ずUSBインストールを選択してください
Windows 10をフラッシュドライブに配置するにはどうすればよいですか?
起動可能なUSBを使用してWindows10をインストールする方法
- USBデバイスをコンピューターのUSBポートに接続し、コンピューターを起動します。 …
- ご希望の言語、タイムゾーン、通貨、キーボードの設定を選択してください。 …
- [今すぐインストール]をクリックして、購入したWindows10エディションを選択します。 …
- インストールの種類を選択してください。
USBフラッシュドライブの使用をお勧めします。メディア作成ツールは、インストールファイルをダウンロードして書き込みます。完了したら、フラッシュドライブを接続したまま、コンピュータを再起動します。
Windows 10のプロダクトキーはどこで入手できますか?
新しいコンピューターでWindows10のプロダクトキーを見つける
- Windowsキー+Xを押します。
- [コマンドプロンプト(管理者)]をクリックします
- コマンドプロンプトで、次のように入力します。wmic path SoftwareLicensingServicegetOA3xOriginalProductKey。これにより、プロダクトキーが表示されます。ボリュームライセンスのプロダクトキーアクティベーション。
8янв。 2019г。
Windowsインストールディスクを入手するにはどうすればよいですか?
Windows 7インストールディスクを紛失しましたか?ゼロから新しいものを作成する
- Windows7のバージョンとプロダクトキーを特定します。 …
- Windows7のコピーをダウンロードします。…
- Windowsインストールディスクまたは起動可能なUSBドライブを作成します。 …
- ドライバーのダウンロード(オプション)…
- ドライバーを準備する(オプション)…
- ドライバーをインストールします。 …
- ドライバがすでにインストールされている起動可能なWindows7USBドライブを作成する(別の方法)
17日。 2012年。
Windows10を新しいハードドライブに再インストールします
- すべてのファイルをOneDriveなどにバックアップします。
- 古いハードドライブをインストールしたまま、[設定]>[更新とセキュリティ]>[バックアップ]に移動します。
- Windowsを保持するのに十分なストレージを備えたUSBを挿入し、USBドライブにバックアップします。
- PCをシャットダウンし、新しいドライブをインストールします。
21февр。 2019г。
画面の電源ボタンをクリックしながら、キーボードのShiftキーを押したままにします。 Shiftキーを押しながら、[再起動]をクリックします。 Advanced Recovery Optionsメニューがロードされるまで、Shiftキーを押し続けます。 [トラブルシューティング]をクリックします。
CDなしでWindows10をステップバイステップでフォーマットする方法
- 「Windows+R」を押して、diskmgmtと入力します。 …
- C:以外のボリュームを右クリックして、[フォーマット]を選択します。 …
- ボリュームラベルを入力し、[クイックフォーマットを実行する]チェックボックスをオフにします。
24日。 2021年。
Windows + Pause / Breakキーを使用してシステムプロパティを開くか、コンピュータアイコンを右クリックして[プロパティ]をクリックし、下にスクロールして、[Windowsのアクティブ化]をクリックしてWindows 7をアクティブ化します。つまり、プロダクトキーを入力する必要はありません。
-
 Windows 10でゲームバーを使用してゲーム(およびその他のアプリ)を記録する方法
Windows 10でゲームバーを使用してゲーム(およびその他のアプリ)を記録する方法熱狂的なゲーマーであれば、ゲームプレイを記録して披露したいと思ったことがあるでしょう。長い間、ゲームを録画できる唯一の方法は、Frapsなどのサードパーティソフトウェアを使用することでした。最近、NvidiaがShadowplayで前進し、プレーヤーがゲームの映像を記録できるようにしています。今、マイクロソフトは彼らの動きをしました。 Windows 10を使用している場合は、独自のゲーム記録ツールが付属していることに驚かれるかもしれません。 Windows 10でゲームを録画する方法はすぐにはわかりませんが、その方法を理解すれば、映像を録画したいときに覚えて使用するのは非常に簡単です。 ゲー
-
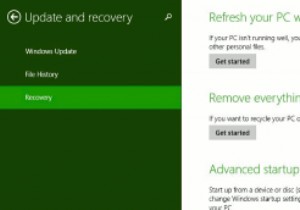 Windows8.1の更新と回復の詳細
Windows8.1の更新と回復の詳細Windows 8.1のPC設定に含まれるすべての変更の概要を簡単に説明しましたが、これは詳細な説明ではなく、単に何を期待するかを示したものです。変更の多くはそのように簡単に表示できますが、詳細を確認する必要がある部分があります。 Windows 8.1のアップデートとリカバリは確かにそのカテゴリに含まれ、PCを高速化するだけでなく、販売またはクリーンインストールのために完全にワイプするためのオプションが含まれています。 私はここで少しうんざりしているかもしれません。私は着替えるのと同じくらい頻繁にWindowsをインストールしているようですが、それは私の清潔さの欠如を表すものではなく、常
-
 Windowsが自動再生の選択を記憶しないようにする方法
Windowsが自動再生の選択を記憶しないようにする方法新しいデバイスをWindowsマシンに挿入または接続すると、オペレーティングシステムがそれを検出し、互換性がある場合は、一連の自動再生オプションが表示されます。 [自動再生]オプションを選択すると、接続されているデバイスを簡単かつ自動的に操作できます。 Windowsの自動再生オプションの良いところは、アプリケーション、音楽、ビデオなどのさまざまな種類のコンテンツをサポートできることです。 自動再生オプションを選択すると、Windowsオペレーティングシステムはそれを記憶し、同じコンテンツのハードウェアデバイスが接続されたときに何をすべきかを尋ねなくなります。 これは時々非常にイライラする
