SSDがAHCIWindows10であるかどうかはどうすればわかりますか?
頭字語「AHCI」を含むエントリを確認します。エントリが存在し、その上に黄色の感嘆符または赤い「X」がない場合、AHCIモードが適切に有効になっています。 「AHCI」エントリが表示されない場合、または唯一のエントリに赤または黄色のマークが含まれている場合は、問題があり、AHCIモードが適切に有効になっていません。
Windows 10でSSDのAHCIを有効にするにはどうすればよいですか?
Windows10をRAID/IDEからAHCIに切り替えます
- スタートボタンをクリックして、cmdと入力します。
- 結果を右クリックして、[管理者として実行]を選択します。
- このコマンドを入力してEnterキーを押します:bcdedit / set {current} safeboot minimum(ALT:bcdedit / set safeboot minimum)
- コンピュータを再起動し、BIOSセットアップに入ります。
- SATA動作モードをIDEまたはRAIDからAHCIに変更します。
SSDに対してAhciを有効にする必要がありますか?
通常、多くのハードウェアレビューサイトやSSDメーカーは、AHCIモードをSSDドライブで使用することを推奨しています。多くの場合、SSDのパフォーマンスを実際に妨げ、SSDの寿命を縮めることさえあります。 …
SSDをAHCIモードにするにはどうすればよいですか?
UEFIまたはBIOSで、SATA設定を見つけて、メモリデバイスのモードを選択します。それらをAHCIに切り替え、設定を保存して、コンピューターを再起動します。再起動後、WindowsはSATAドライバーのインストールを開始し、終了すると、もう一度再起動するように求められます。そうすれば、WindowsのAHCIモードが有効になります。
Windows 10にAHCIドライバーをインストールするにはどうすればよいですか?
4.標準SATAAHCIコントローラーのドライバーをインストールまたは更新します
- キーボードのWindowsキーを押したまま、Rを押します。…
- 「devmgmt。 …
- 「IDEATA/ATAPIコントローラー」カテゴリーを拡張します。 …
- このカテゴリにリストされている各アイテムを右クリックして、[ドライバの更新]を選択します。
SSDのBIOS設定を変更する必要がありますか?
通常のSATASSDの場合、BIOSで行う必要があるのはそれだけです。 SSDだけに結び付けられていないアドバイスは1つだけです。 SSDを最初のBOOTデバイスとして残し、高速BOOTの選択を使用してCDに変更するだけです(FボタンがどのMBマニュアルであるかを確認してください)。これにより、Windowsのインストールの最初の部分と最初の再起動後にBIOSに再度入る必要がなくなります。
>AHCIは有効になっていますか?
WindowsはデフォルトでAHCI(Advanced Host Controller Interface)を使用しますが、オペレーティングシステムのインストール中にBIOSが適切に設定されていなかった場合、有効にならない可能性があります。
BIOSにSSDを認識させるにはどうすればよいですか?
解決策2:BIOSでSSD設定を構成する
- コンピュータを再起動し、最初の画面の後でF2キーを押します。
- Enterキーを押してConfigに入ります。
- シリアルATAを選択し、Enterキーを押します。
- 次に、SATAコントローラモードオプションが表示されます。 …
- 変更を保存し、コンピュータを再起動してBIOSに入ります。
SATAモードはAHCIまたはIDEのどちらにする必要がありますか?
一般に、IDEモードではハードドライブの動作が遅くなります。 IDEモードでは、一部の古いハードウェアとの互換性が向上します。ハードドライブを1つだけインストールし、高度なSATA(AHCI)機能(ホットスワップやネイティブコマンドキューなど)を使用したくない場合は、ハードドライブをインストールするときにIDEモードを選択します。
AHCIとRAIDのどちらを使用する必要がありますか?
SATA SSDドライブを使用している場合は、RAIDよりもAHCIの方が適している場合があります。複数のハードドライブを使用している場合は、RAIDの方が適しています。 RAIDモードでSSDと追加のHHDを使用する場合は、引き続きRAIDモードを使用することをお勧めします。
BIOSのSATAモードはどこにありますか?
[BIOSユーティリティ]ダイアログで、[詳細設定]->[IDE構成]を選択します。 IDE構成メニューが表示されます。 IDE構成メニューで、「SATAの構成」を選択し、Enterキーを押します。 SATAオプションを一覧表示するメニューが表示されます。
BIOSをSSDから起動するように設定するにはどうすればよいですか?
まずスタートメニューをクリックし、次に設定アイコンをクリックします。 [更新とセキュリティ]に移動し、[回復]を選択します。今すぐ再起動をクリックすると、メニューに移動し、デバイスの使用を選択します。これにより、SSDをインストールした状態で起動できるようになります。
SSDを高速化するにはどうすればよいですか?
SSDを最適化してパフォーマンスを向上させる方法(Windowsの調整)
- IDEとAHCIモード。 …
- TRIMが実行されていることを確認します。 …
- ディスクデフラグツールを回避および無効にします。 …
- インデックスサービス/Windowsサーチを無効にします。 …
- SSDの書き込みキャッシュを有効にします。 …
- SSDのドライバーとファームウェアを更新します。 …
- SSDのページファイルを最適化または無効化します。 …
- システムの復元をオフにします。
SATAバージョンを確認するにはどうすればよいですか?
デバイス選択パネルの左側にある[マザーボード]セクションに移動します。ウィンドウの右側には、使用可能なSATAポートが表示されます。 6 Gb / sがポートの近くに書き込まれている場合、それはSATA3標準であることを意味します。ポートの近くに3Gb/ sが書き込まれている場合、それはSATA2標準であることを意味します。
SATA AHCIドライバーとは何ですか?
Advanced Host Controller Interface(AHCI)は、Intelによって定義された技術標準であり、マザーボードのチップセットで実装固有ではない方法でシリアルATA(SATA)ホストコントローラーの動作を指定します。
Windows 10でAHCIからRAIDに変更するにはどうすればよいですか?
セーフブートモードになっていることを確認してください
- レジストリ設定を変更した後、デフォルトのブートモードをセーフモードに設定し、msconfig.exeを使用するか、admin cmd / PowerShellウィンドウを開いて、bcdedit / set‘{current}’safebootminimumを実行します。
- 再起動してF2キーを押し、BIOSに入ります。
- SATAモードをRAIDに変更します。
- 保存して再起動します。
28日。 2018г。
-
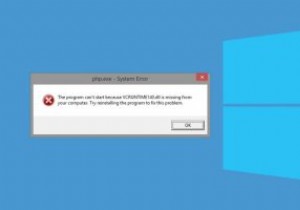 Windows10で「VCRUNTIME140.dllが見つからない」エラーを修正する方法
Windows10で「VCRUNTIME140.dllが見つからない」エラーを修正する方法不足しているDLLエラーは、PCに不足しているソフトウェアに関連する重要なファイルがあることを示唆しています。 「VCRUNTIME140.dllが見つかりません」エラーは、特定のプログラムのインストールの失敗またはWindows Updateの後に表示される、ファイルの欠落エラーのバージョンです。注目すべきことに、特定のプログラムのDLLファイルまたはダイナミックリンクライブラリファイルが破損しているか欠落している場合、VCRUNTIME140.dllエラーが発生し、ソフトウェアを使用できなくなります。幸い、このエラーは修正できます。ここでは、Windows10の「VCRUNTIME140.
-
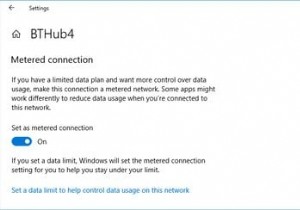 Windowsで帯域幅とデータ使用量を制限する方法
Windowsで帯域幅とデータ使用量を制限する方法コンピューターの帯域幅を制限すると、データの浪費を防ぐことができます。特定のデータ制限がある場合は、過充電を防ぐことができるため、この設定を管理すると非常に役立ちます。 組み込みのWindows10機能を使用して帯域幅の使用を制御する方法を示し、次に、帯域幅を制限するのに役立つより多くの機能を提供するいくつかの追加のサードパーティツールを提供します。 Windows10でデータ使用を制限する方法 まず、Windows 10に付属のツールを使用して、ネットワークの使用を制御し、帯域幅の制限を適用する方法を見てみましょう。 Windows10で従量制接続を有効にする Windows 10で帯
-
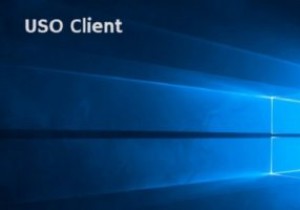 Windows10でのUSOclient.exeの理解と無効化
Windows10でのUSOclient.exeの理解と無効化Windows 10の起動中に短いポップアップが表示されることに気付いたため、この投稿を読んでいる可能性があります。このUSOclient.exeポップアップが起動時に表示される方法で、コンピューターがマルウェアに感染しているかどうか疑問に思うことさえあるかもしれません。恐れをすばやく和らげるために、このポップアップの理由は、実行可能ファイルがタスクスケジューラによって呼び出されるためです。決してマルウェアではありません。 このポップアップが数秒間表示されるのは正常ですが、表示されて消えない場合があります。これは通常、WindowsUpdateのバグが原因です。 この記事では、USOcli
