よくある質問:BIOSを起動優先度に設定するにはどうすればよいですか?
起動優先度をデフォルトに設定するにはどうすればよいですか?
コンピュータが起動すると、ファームウェア設定に移動します。
- [ブート]タブに切り替えます。
- ここに、接続されているハードドライブ、CD / DVD ROM、およびUSBドライブ(存在する場合)を一覧表示するブート優先度が表示されます。
- キーボードの矢印キーまたは+&–を使用して、順序を変更できます。
- 保存して終了します。
起動順序を変更するにはどうすればよいですか?
通常、手順は次のようになります。
- コンピュータを再起動するか、電源を入れます。
- 1つまたは複数のキーを押して、セットアッププログラムに入ります。念のため、セットアッププログラムの開始に使用される最も一般的なキーはF1です。 …
- 1つまたは複数のメニューオプションを選択して、起動シーケンスを表示します。 …
- 起動順序を設定します。 …
- 変更を保存して、セットアッププログラムを終了します。
BIOSで最初に何を起動する必要がありますか?
ブート優先度について
- コンピューターを起動し、最初の起動画面でESC、F1、F2、F8、F10、またはDelを押します。 …
- BIOSセットアップに入るために選択します。 …
- 矢印キーを使用して[BOOT]タブを選択します。 …
- CDまたはDVDドライブの起動シーケンスをハードドライブよりも優先するには、リストの最初の位置に移動します。
BIOSなしでブートドライブを変更するにはどうすればよいですか?
各OSを別々のドライブにインストールする場合は、BIOSにアクセスしなくても、起動するたびに異なるドライブを選択することで、両方のOSを切り替えることができます。保存ドライブを使用する場合は、Windowsブートマネージャーメニューを使用できます。 BIOSに入らずにコンピュータを起動したときにOSを選択します。
UEFIで起動順序を変更するにはどうすればよいですか?
UEFIブート順序の変更
- [システムユーティリティ]画面から、[システム構成]> [BIOS /プラットフォーム構成(RBSU)]>[ブートオプション]>[UEFIブート順序]を選択し、Enterキーを押します。
- 矢印キーを使用して、起動順序リスト内を移動します。
- +キーを押して、エントリをブートリストの上位に移動します。
Windows Boot Manager、UEFI PXE –起動順序は Windows Boot Manager、続いてUEFI PXE 。オプティカルドライブなどの他のすべてのUEFIデバイスは無効になっています。 UEFIデバイスを無効にできないマシンでは、リストの一番下に並べられています。
Unified Extensible Firmware Interface(UEFI)ブートとレガシーブートの違いは、ファームウェアがブートターゲットを見つけるために使用するプロセスです。レガシーブートは、基本入出力システム(BIOS)ファームウェアによって使用されるブートプロセスです。 …UEFIブートはBIOSの後継です 。
BIOSの起動順序は重要ですか?
ハードドライブを最初に起動するのが最適です 、それよりも速いです。他のすべてのものは最後に行くことができます。おそらく、最初にオペレーティングシステムを搭載したドライブを用意するのが最善であり、空白の画面を見るのは楽しいことではありません。
-
 Windowsでセーフモードで起動する方法
Windowsでセーフモードで起動する方法セーフモードは、Windowsコンピューターで最も重要な場所の1つです。 PCで問題が発生し、オペレーティングシステムで解決できない場合は、セーフモードが最適です。 しかし、どのようにしてセーフモードで起動しますか?確かに、Windowsでは以前とは少し異なります。従来の「PCの起動中にF8キーを押す」方法は、起動速度が速いため、新しいPCでは機能しなくなりました。 ただし、Windowsでセーフモードで起動する方法はまだいくつかあります。ここでは、大きな方法を紹介します。これらの方法は、Windows10とWindows11の両方で機能することに注意してください。 リカバリまたはインスト
-
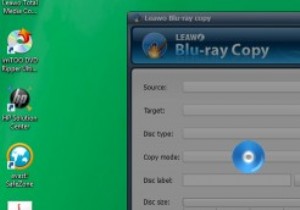 Leawoブルーレイコピーレビュー
Leawoブルーレイコピーレビュー免責事項 :これは、特にMakeTechEasierの読者向けのLeawoによるスポンサー付きの景品です。これが意味するのは、このレビューに対して報酬が支払われるということです。ただし、この記事の意見は私たちのものであり、支払いの影響を受けません。 ブルーレイコピーソフトウェアは、ディスクの損傷、引っかき傷、紛失などの物理的なディスクの問題を回避するためにブルーレイムービーコレクションをバックアップしようとする人が増えているため、最近非常に人気があります。他の人もコピーソフトウェアを使用して作成しようとしています。コレクションのデジタルバックアップ、\友人、親戚などと共有するため。 そこ
-
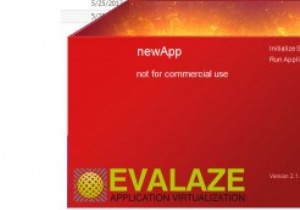 Evalazeを使用したWindowsアプリケーションの仮想化
Evalazeを使用したWindowsアプリケーションの仮想化すべてのソフトウェアアプリがポータブルになっているわけではありません。ほとんどのポータブルアプリはPortableapps.comからダウンロードして使用できますが、他に利用できないソフトウェアのポータブルバージョンを作成する場合は、CameyoやEvalazeなどの仮想化ユーティリティを使用する必要があります。 Cameyoの使用についてはすでに説明しましたが、この記事では、Evalazeを使用してWindowsアプリケーションを仮想化し、移植可能にする方法を説明します。 Windowsアプリケーションを仮想化するメリット ポータブルアプリの明らかな利点は、USBフラッシュドライブやインタ
