Windows 8でコントロールパネルを復元するにはどうすればよいですか?
Windows 8のシステムの復元はどこにありますか?
ソリューション
- システムの復元を開くには:•コントロールパネルを開きます(大きなアイコンで表示)。 [回復]をクリックし、[システムの復元を開く]をクリックしてシステムの復元を開きます。手順2に進みます。•…
- [次へ]をクリックします。
- 復元ポイントを選択して、[次へ]をクリックします。
- [完了]ボタンをクリックします。
- [はい]をクリックして確認します。
コントロールパネルを復元するにはどうすればよいですか?
[スタート]ボタンを選択し、タスクバーの[スタート]ボタンの横にある検索ボックスに「コントロールパネル」と入力して、結果から[コントロールパネル(デスクトップアプリ)]を選択します。コントロールパネルでリカバリを検索し、[リカバリ]>[システムの復元を開く]>[次へ]を選択します。
Windows 8でシステムの復元を行うにはどうすればよいですか?
方法1–SHIFT+再起動
Windows回復環境でWindows8を起動する1つの方法は、Shiftキーを押しながら、[再起動]をクリックすることです。この方法の良いところは、Windows内から実行できること、またはシステムに誰もログオンしていない場合でも実行できることです。
コントロールパネルはまだ表示されておらず、表示されていません。それを起動するために使用できる最初の方法は、実行コマンドです。 Windowsキー+Rを押してから、「control」と入力し、Enterキーを押します。出来上がり、コントロールパネルが戻ってきました。右クリックして、[タスクバーに固定]をクリックすると便利です。
Windows 8の復元にはどのくらい時間がかかりますか?
Windows 8のシステムの復元の実行には、30〜45分しかかかりません。復元プログラムがすべてのパス上のすべてのタイプのシステムファイルをチェックするため、これには時間がかかります。つまり、コンピュータはこのプロセス中にすべてを監視します。
システムの復元を起動するにはどうすればよいですか?
インストールディスクの使用
- コンピュータを再起動します。
- F8キーを押したままにして、[詳細ブートオプション]メニューを起動します。
- [コンピューターの修復]を選択します。 …
- Enterキーを押します。
- キーボードの言語を選択してください。
- [次へ]をクリックします。
- 管理者としてログインします。
- [システムの復元オプション]画面で、[システムの復元]をクリックします。
コントロールパネルが表示されないのは、システムファイルの破損が原因である可能性があるため、SFCスキャンを実行してこの問題を修正できます。 [スタート]ボタンを右クリックし、メニューから[Windows PowerShell(管理者)]を選択して、管理者として実行します。次に、コマンドsfc / scannowを入力し、Enterキーを押します。
Windows10/8/7のコントロールパネルを無効/有効にする
- Windowsキー+Rキーボードショートカットを使用して、[ファイル名を指定して実行]コマンドを開きます。 gpeditと入力します。 …
- 左側のサイドバーから[ユーザー構成]>[管理用テンプレート]>[コントロールパネル]オプションに移動します。 …
- [有効]オプションを選択し、[適用]、[OK]の順にクリックします。 …
- このポリシーはすぐに有効になります。
23окт。 2017年。
コントロールパネルとは何ですか?
画面の右端からスワイプして[検索]をタップし(または、マウスを使用している場合は、画面の右上隅をポイントし、マウスポインターを下に移動して、[検索]をクリックします)、検索ボックスをクリックし、[コントロールパネル]をタップまたはクリックします。 [スタート]ボタンをクリックしてから、[コントロールパネル]をクリックします。
Windows 8が起動しない問題を修正するにはどうすればよいですか?
Windowsが起動しない場合の一般的な修正
- コンピュータを再起動します。
- Windowsロゴが表示される前にF8キーを押します。
- [Advanced Boot Options]メニューで、[Last KnowGoodConfiguration]を選択します。高度なブートオプションのスタートメニュー。
- Enterキーを押します。
インストールメディアなしで更新
- システムを起動し、[コンピューター]> [C:]に移動します。ここで、C:はWindowsがインストールされているドライブです。
- 新しいフォルダを作成します。 …
- Windows 8 / 8.1インストールメディアを挿入し、ソースフォルダーに移動します。 …
- install.wimファイルをコピーします。
- install.wimファイルをWin8フォルダーに貼り付けます。
Windows 8のブートメニューにアクセスするにはどうすればよいですか?
F12キー方式
- コンピュータの電源を入れます。
- F12キーを押すようにという招待状が表示された場合は、そうしてください。
- 起動オプションが、セットアップに入る機能とともに表示されます。
- 矢印キーを使用して下にスクロールし、
を選択します。 - Enterキーを押します。
- セットアップ(BIOS)画面が表示されます。
- この方法が機能しない場合は、繰り返しますが、F12を押し続けます。
4月。 2016年。
コントロールパネルを開くためのショートカットキーは何ですか?
ありがたいことに、コントロールパネルにすばやくアクセスできる3つのキーボードショートカットがあります。
- WindowsキーとXキー。これにより、画面の右下隅にメニューが開き、オプションの中にコントロールパネルが一覧表示されます。 …
- Windows-I。 …
- Windows-Rを使用して、実行コマンドウィンドウを開き、コントロールパネルに入ります。
19февр。 2013г。
Windows 10のコントロールパネルにアクセスするにはどうすればよいですか?
キーボードのWindowsロゴを押すか、画面の左下にあるWindowsアイコンをクリックしてスタートメニューを開きます。そこで、「コントロールパネル」を検索します。検索結果に表示されたら、アイコンをクリックするだけです。
Windows 10のコントロールパネルはどうなりましたか?
現在、Windows 10では、コントロールパネルはもうありません。代わりに、Windows 10のスタートボタンをクリックすると「設定」の歯車アイコンが表示されますが、それをクリックすると、「Windowsの設定」画面が表示され、予想とは大きく異なります。
>-
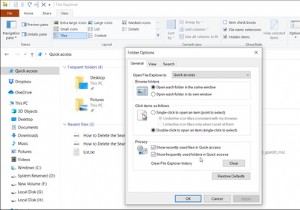 Windowsでシングルクリックでダブルクリックするマウスを修正する方法
Windowsでシングルクリックでダブルクリックするマウスを修正する方法シングルクリックしたときにマウスがダブルクリックしていませんか?クリックして選択したり、ファイルをドラッグしたりするなどの単純なアクションが期待どおりに動作しないため、これは多くの問題を引き起こす可能性があります。 シングルクリックでダブルクリックしているマウスを修正して、問題の原因を特定して解決する方法を説明します。また、マウスをダブルクリックしてはいけないときに関連する問題を修正する方法についても説明します。 1.ダブルクリック設定を確認します マウスをダブルクリックする一般的な理由は、Windowsの単純な設定への変更です。誤ってこれを有効にした可能性があるため、最初に簡単な解決策と
-
 Windows10Updateのインストールの問題のトラブルシューティング
Windows10Updateのインストールの問題のトラブルシューティングほとんどの場合、Windows10の更新プログラムは問題なくダウンロードおよびインストールされます。ただし、アップデートが正しくダウンロードされないか、インストールが混乱する場合があります。諦める代わりに、Windows 10アップデートのインストールの問題をトラブルシューティングする方法がいくつかあります。これにより、アップデートに費やす時間を減らし、PCの使用時間を増やすことができます。 1。空き容量があることを確認してください 最も一般的なWindows10アップデートのインストールの問題の1つは、最も簡単に修正できる問題の1つでもあります。ほとんどのWindowsUpdateは小さく
-
 Windows用の最高の無料クリップボードマネージャー
Windows用の最高の無料クリップボードマネージャー基本的なレベルでは、Windowのクリップボードに問題はありません。 Word文書の画像をコピーしたり、申請書の詳細を取得したりする場合、Word文書は完全に機能します。ただし、Windowsクリップボードの履歴は、操作や管理が最も簡単ではありません。 クリップボードでより高度なものを探している場合は、さまざまな無料のクリップボードマネージャーを利用できます。これらにより、標準のコピーアンドペーストよりもはるかに細かく制御できます。 1。クリップエンジェル 作業中にさまざまな種類のメディアをコピーしていることに気付いた場合は、ClipAngelが最適です。クリップボードを使用しながら監視し
