よくある質問:IMAPアカウントをWindows 10メールに追加するにはどうすればよいですか?
IMAPアカウントをWindowsメールに追加するにはどうすればよいですか?
Windowsメールの設定
- マウスポインタを画面の右下隅に移動し、[設定]を選択します。
- アカウントをクリックします。
- [アカウントの追加]をクリックします。
- 他のアカウントをクリックします。
- IMAPを選択し、[接続]をクリックします。
- メールアドレスとパスワードを入力してください。 [詳細を表示]をクリックします。
- 次のように入力します:
Windows 10メールはIMAPをサポートしていますか?
初めてメールアカウントを設定する必要がある場合は、メールクライアントがすべての標準メールシステムをサポートします 、(もちろん)Outlook.com、Exchange、Gmail、Yahoo!メール、iCloud、およびお持ちのPOPまたはIMAPアカウント。
IMAPアカウントを設定するにはどうすればよいですか?
IMAPを設定する
- パソコンでGmailを開きます。
- 右上の[設定]をクリックします。すべての設定を表示します。
- [転送とPOP/IMAP]タブをクリックします。
- [IMAPアクセス]セクションで、[IMAPを有効にする]を選択します。
- [変更を保存]をクリックします。
Windows 10でメールを設定するにはどうすればよいですか?
新しいメールアカウントを追加する
- Windowsの[スタート]メニューをクリックして[メール]を選択し、メールアプリを開きます。
- メールアプリを初めて開いた場合は、ウェルカムページが表示されます。 …
- [アカウントの追加]を選択します。
- 追加するアカウントの種類を選択します。 …
- 必要な情報を入力し、[サインイン]をクリックします。…
- [完了]をクリックします。
受信メールサーバーと送信メールサーバーを設定するにはどうすればよいですか?
WindowsVista用のWindowsメール
- Windowsメールを開きます。
- [ツール]メニュー、[アカウント]の順に選択します。
- POP3メールアカウントを選択します。
- [プロパティ]をクリックします。
- [サーバー]タブを選択します。
- 例を入力します送信メールサーバーのmail.example.com。
- [送信メールサーバー]見出しの下にある[サーバーに認証が必要]にチェックマークを付けます。
- [設定]ボタンをクリックします。
メールアカウントを新しいコンピューターに転送するにはどうすればよいですか?
新しいコンピュータにメールを転送する方法
- 新しいコンピューターの電源を入れて、電子メールプログラムを開きます。 …
- 以前のユーザー名とパスワードを使用してプログラムにログインします。 …
- メールプログラム内の[オプション]をクリックして、[インポート]を選択します。ファイル、アドレス、連絡先、メッセージ、およびフォルダのインポートを選択できます。
POPとIMAPのどちらを使用する必要がありますか?
IMAPの方が優れています 仕事用のコンピューターやスマートフォンなど、複数のデバイスから電子メールにアクセスする場合。 POP3は、1つのデバイスのみを使用しているが、電子メールの数が非常に多い場合に適しています。インターネット接続が不十分で、オフラインでメールにアクセスする必要がある場合にも適しています。
POPとIMAPを同時に使用できますか?
回答:A:回答:A:使用するメールクライアントによっては、それを行うことができます 。 iPadはIMAPを使用するように設定されているため、メールを表示してもサーバーに残ります。
Windows 10でIMAP設定を変更するにはどうすればよいですか?
Windows10でメールのアカウント設定を変更する方法
- [スタート]メニューの[メール]タイルをクリックします。
- メール内から左下隅の[設定]アイコンをクリックし、[設定]ペインの[アカウントの管理]をクリックします。
- 設定を変更するアカウントをクリックします。
- 必要に応じてアカウント名を編集します。
IMAPのユーザー名とパスワードは何ですか?
電子メールプロバイダーによって異なりますが、これは通常、完全な電子メールアドレスのいずれかです。 または、電子メールアドレスの「@」記号の前の部分。これはあなたのアカウントのパスワードです。通常、このパスワードでは大文字と小文字が区別されます。 IMAPアカウントの受信メールサーバーは、IMAPサーバーと呼ばれることもあります。
IMAPサーバーが何であるかを知るにはどうすればよいですか?
PC用のOutlook
Outlookで、[ファイル]をクリックします。次に、[アカウント設定]>[アカウント設定]に移動します。 [メール]タブで、HubSpotに接続するアカウントをダブルクリックします。 [サーバー情報]の下に、受信メールサーバー(IMAP)と送信メールサーバー(SMTP)の名前が表示されます。
IMAPアカウントをiPhoneに追加するにはどうすればよいですか?
[設定]>[メール]に移動します 、[アカウント]をタップします。 [アカウントの追加]をタップし、[その他]をタップしてから、[メールアカウントの追加]をタップします。
…
アカウント設定を手動で入力します
- 新しいアカウントにIMAPまたはPOPを選択します。 …
- 受信メールサーバーと送信メールサーバーの情報を入力します。
Windows 10の電子メールが機能しないのはなぜですか?
メールアプリがWindows10PCで機能しない場合は、同期設定をオフにするだけで問題を解決できる可能性があります 。同期設定をオフにした後、変更を適用するにはPCを再起動する必要があります。 PCが再起動したら、問題を修正する必要があります。
Windows 10で使用するのに最適な電子メールプログラムは何ですか?
Microsoft Outlook おそらく世界で最も有名な電子メールクライアントです。 Microsoft Officeスイートの一部として利用可能であり、スタンドアロンアプリケーションとして、または組織内の複数のユーザー向けにMicrosoftExchangeServerおよびMicrosoftSharePointServerとともに使用できます。
Windows 10でメールを修正するにはどうすればよいですか?
このエラーを修正するには、次の手順に従います。
- 左側のナビゲーションペインの下部で、[。]を選択します。
- [アカウントの管理]を選択し、メールアカウントを選択します。
- [メールボックス同期設定の変更]>[メールボックスの詳細設定]を選択します。
- 受信および送信メールサーバーのアドレスとポートが正しいことを確認します。
-
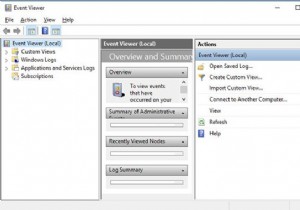 Windows11/10でイベントビューアを開くためのトップ5の方法
Windows11/10でイベントビューアを開くためのトップ5の方法イベントビューアを使用する システムエラーのトラブルシューティングを行いますか?多くの人は、Windowsシステムにイベントログビューアがあることを知っていますが、ほとんどの人はWindows10またはWindows11でそれを見つけることができませんが、PCのアクティビティ履歴を確認するためにそれを使用することにかなり不安があるかもしれません。セキュリティログ。 Windows 10でMicrosoftイベントビューアを見つけたり開いたりするのに役立つように、この記事では主に5つの最も簡単な方法を紹介します。 方法: 1:検索ボックスでイベントビューアを開く 2:実行ボック
-
 独自のWindows10カスタムテーマを作成する
独自のWindows10カスタムテーマを作成するWindows 10 Creators Updateでは、WindowsストアからWindows10テーマをダウンロードできるようになりました。ただし、Microsoftが作成したテーマに加えて、[設定]メニューを使用して独自のWindows10カスタムテーマを作成することもできます。独自のWindows10カスタムテーマを作成して使用する方法は次のとおりです。 テーマメニューを開く 1.スタートメニューから「設定」を開きます。 2. [パーソナライズ]をクリックしてから、[テーマ]をクリックします。 3.これにより、テーマメニューが開き、デスクトップの背景を調整したり
-
 Windowsでコンテキストメニューを管理するための5つの無料ツール
Windowsでコンテキストメニューを管理するための5つの無料ツールほとんどすべてのオペレーティングシステムとアプリケーションで、コンテキストメニュー(マウスを右クリックするとポップアップするメニュー)は常に重要な機能であり、ユーザーには見落とされがちです。コンテキストメニューのない生活を想像してみてください。マウスを右クリックしてデスクトップ設定をすばやく変更したり、別のアプリケーションでフォルダを開いたりすることはできません。それはどれほど非生産的でしょうか?一方、デフォルトを受け入れるのではなく、コンテキストメニューを管理および編集できる場合は、効率と生産性をより高いレベルに向上させることができます。 Windowsでこれを実現する方法を見てみましょう。
