Windows 7のUsersフォルダーはどこにありますか?
Windows 7プロファイルは、デフォルトで%systemroot%Usersフォルダーに保存されます。ユーザーフォルダには、システムにログオンしたことのあるすべてのユーザーの標準プロファイルと、すべてのユーザープロファイルおよびデフォルトユーザープロファイルが含まれます。
Windows 7のユーザーフォルダーにアクセスするにはどうすればよいですか?
Windows7で所有権を取得する方法
- Windowsエクスプローラーで所有権を取得するファイルまたはフォルダーを見つけます。
- ファイルまたはフォルダを右クリックして、コンテキストメニューから[プロパティ]を選択します。
- [セキュリティ]タブをクリックします。
- [詳細]をクリックします
- 次に、[ユーザーウィンドウのセキュリティの詳細設定]の[所有者]タブをクリックします。
コンピューター上のユーザーフォルダーを見つけるにはどうすればよいですか?
ファイルエクスプローラーのナビゲーションパネルの空の領域を右クリックします。コンテキストメニューから[すべてのフォルダを表示]を選択すると、ユーザープロファイルがナビゲーションバーの場所として追加されます。ファイルエクスプローラーを開くたびに、ナビゲーションパネルからすばやくアクセスできるようになります。
ユーザーフォルダを削除するとどうなりますか?
ただし、ユーザーフォルダーを削除しても、ユーザーアカウントは削除されません。次回コンピュータを再起動してユーザーがログインすると、新しいユーザーフォルダが生成されます。ユーザーアカウントを最初からやり直すことを許可するだけでなく、プロファイルフォルダーを削除すると、コンピューターがマルウェアに感染した場合にも役立ちます。
Windowsプロファイルはどこに保存されますか?
ユーザープロファイルファイルは、ユーザーごとにフォルダーごとにプロファイルディレクトリに保存されます。 user-profileフォルダーは、アプリケーションやその他のシステムコンポーネントがサブフォルダー、およびドキュメントや構成ファイルなどのユーザーごとのデータを取り込むためのコンテナーです。
ファイルとフォルダの所有権を取得する方法
- ファイルエクスプローラーを開きます。
- フルアクセスを許可するファイルまたはフォルダを参照して見つけます。
- 右クリックして、[プロパティ]を選択します。
- [セキュリティ]タブをクリックして、NTFSアクセス許可にアクセスします。
- [詳細設定]ボタンをクリックします。
- [セキュリティの詳細設定]ページで、[所有者]フィールドの[変更]リンクをクリックする必要があります。
28日。 2016年。
許可なくフォルダにアクセスするにはどうすればよいですか?
方法1:所有権を取得する
- 制限されたフォルダを右クリックして、[プロパティ]を選択します。 …
- ここで、所有者の横にある[変更]リンクをクリックします。
- 次に、[選択するオブジェクト名を入力してください]セクションにユーザー名を入力し、[名前の確認]をクリックします。
- 正しいユーザー名を入力すると、自動的に適用されます。
5分。 2020г。
ユーザーフォルダとは何ですか?
ユーザーフォルダには、自分の名前が記載されたフォルダ、またはアカウントの名前が何であれ、コンピュータ上の他のユーザーアカウントのフォルダがあります。 …つまり、ユーザーフォルダはあなたのフォルダです。ここに、すべてのドキュメント、音楽、写真、ビデオなどを保存できます。
ユーザーフォルダをCドライブからDドライブに移動できますか?
移動するには、C:Usersを開き、ユーザープロファイルフォルダーをダブルクリックしてから、そこにある既定のサブフォルダーのいずれかを右クリックして、[プロパティ]をクリックします。 [場所]タブで、[移動]をクリックし、そのフォルダーの新しい場所を選択します。 …移動する他のフォルダについても、このプロセスを繰り返します。
次の手順に示すように、ロケーションバーに%USERPROFILE%と入力すると、ファイルエクスプローラーでプロファイルフォルダーが開きます。
- 新しいファイルエクスプローラウィンドウを開きます。 [スタート]メニュー(Windowsシステム→ファイルエクスプローラー)から開くことができます。 …
- ロケーションバーをクリックします。
- %USERPROFILE%と入力し、Enterキーを押します。
31日。 2020г。
ユーザーフォルダを削除しても安全ですか?
はい、残ったユーザーアカウントフォルダを削除しても何も起こりません。 Windowsは、古いユーザーのデータを保護するためにそれを残します。コントロールパネルからユーザーアカウントを削除すると、ユーザーの個人ファイルを保持するかどうかを尋ねられます。
MSOCacheフォルダを削除しても安全ですか?
MSOCacheフォルダーを削除すると、次にセットアップ操作が開始されたときに置き換えられます(ディスクを提供するように求められます)。したがって、フォルダを削除しないでください。パッチまたは更新プログラムがMicrosoftOfficeに適用されるときはいつでも、キャッシュされたファイルが必要になります。
ユーザーフォルダをクリーンアップするにはどうすればよいですか?
1.ファイルエクスプローラーを使用してユーザープロファイルフォルダーを削除します。
…
方法1:
- [システムの詳細プロパティ]ウィンドウを開きます。
- [ユーザープロファイル]セクションに移動します。
- ユーザープロファイルを選択して削除します。
- ユーザープロファイルの削除を確認します。
16日。 2019г。
移動プロファイルが使用されているかどうかをどのように判断しますか?
2つの回答
- [スタート]をクリックし、[コンピューター]を右クリックします。
- プロパティを選択します。
- 左側の[システムの詳細設定]をクリックします。
- [詳細設定]タブで、[ユーザープロファイル]セクションの[設定]ボタンをクリックします。
- リストでDOMAINuserを探し、右を見てください。タイプはローカルまたはローミングのいずれかになります。
可能な限り最も強力なローカルユーザーアカウントはどれですか?
管理者ユーザーアカウントとは何ですか?これは、可能な限り最も強力なローカルユーザーアカウントです。このアカウントには、Windowsのあらゆる側面への無制限のアクセスと無制限の特権があります。
Windowsでホームフォルダを見つけるにはどうすればよいですか?
作業ディレクトリ
- ホームディレクトリに移動するには、「cd」または「cd〜」を使用します
- 1つのディレクトリレベルに移動するには、「cd..」を使用します
- 前のディレクトリ(または前のディレクトリ)に移動するには、「cd-」を使用します
- ルートディレクトリに移動するには、「cd/」を使用します
-
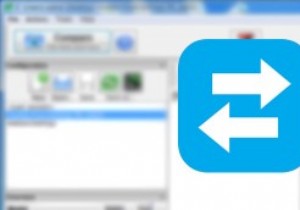 WindowsでFreeFileSyncを使用してファイルとフォルダを同期する方法
WindowsでFreeFileSyncを使用してファイルとフォルダを同期する方法異なるフォルダ、ローカルドライブ、または外部ドライブ間でファイルやフォルダを同期すると、コピーや貼り付けなどの面倒な手動操作なしで同じデータの複数のコピーを作成できるため、常に便利です。実際、WindowsにはSyncToyと呼ばれる独自のツールがあり、必要に応じてファイルやフォルダーを同期できます。 しかし、SyncToyにはいくつかの高度な機能がなく、私の経験では少し信頼性がありません。または、FreeFileSyncには、必要になるすべての通常のオプションと高度なオプションが付属しています。 FreeFileSyncを数週間使用していますが、SyncToyよりも優れています。 Fre
-
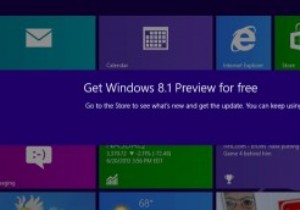 「アップデートはお使いのコンピューターに適用されません」エラーをバイパスし、Windows8.1プレビューをインストールします
「アップデートはお使いのコンピューターに適用されません」エラーをバイパスし、Windows8.1プレビューをインストールしますMicrosoftのWindows8.1Previewのリリースは、Windows 8が利用可能になってからユーザーを悩ませてきた多くの問題に対処します。たとえば、[スタート]ボタンがないことや、オペレーティングシステムがデスクトップではなくスタート画面で起動することなどです。しかし、プレビューソフトウェアをインストールしようとすると、多くの人が問題に遭遇しました。 Windows 8.1アップデートをインストールできなかった場合は、次のことを行う必要があります。 Windows 8.1プレビューのインストールに失敗した後に最もよく発生するエラーメッセージは、「更新プログラムはお使いのコンピ
-
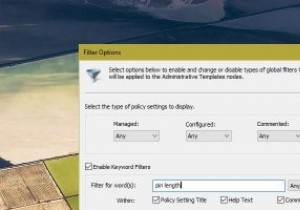 Windows10で特定の設定のグループポリシーを検索する方法
Windows10で特定の設定のグループポリシーを検索する方法グループポリシーエディターとレジストリエディターは、Windowsの詳細設定を有効、無効、および構成するために広く使用されています。実際、ここにあるほとんどのWindowsチュートリアルでは、Windows Homeバージョンを使用している場合に、特定のグループポリシー設定を変更する方法、またはレジストリキーを編集する方法について説明しています。グループポリシーエディターを使用すると、高度なシステム設定を非常に簡単に変更できますが、その欠点は、どこを見ればよいかわからない限り、ポリシーを簡単に見つけることができないことです。 ポリシーがどこにあるかを忘れた場合は、他の何百ものポリシー設定の中
