クイックアンサー:Windows 10 Recovery USBを別のコンピューターで使用できますか?
リカバリディスクにはドライバが含まれており、それらは適切ではないため、別のコンピュータからリカバリディスク/イメージを使用することはできません(まったく同じデバイスがインストールされている正確なメーカーとモデルでない限り)。コンピュータとインストールは失敗します。
Windows 10を修正するにはどうすればよいですか?
- ステップ1– Microsoftダウンロードセンターに移動し、「Windows10」と入力します。
- ステップ2–必要なバージョンを選択し、[ダウンロードツール]をクリックします。
- ステップ3– [同意する]をクリックしてから、もう一度[同意する]をクリックします。
- ステップ4–別のコンピューター用のインストールディスクの作成を選択し、[次へ]をクリックします。
17янв。 2019г。
Windows 10リカバリUSBを使用するにはどうすればよいですか?
方法–USBリカバリドライブを使用してWindows10でPCをリセットする
- USBリカバリドライブがPCに接続されていることを確認してください。
- システムの電源を入れ、F12キーを押し続けて、ブート選択メニューを開きます。
- 矢印キーを使用してリスト内のUSBリカバリドライブを強調表示し、Enterキーを押します。
- これで、システムはUSBドライブからリカバリソフトウェアをロードします。
USBを使用して別のコンピューターにWindows10をインストールするにはどうすればよいですか?
ステップ3–新しいPCにWindowsをインストールする
- USBフラッシュドライブを新しいPCに接続します。
- PCの電源を入れ、Esc / F10 / F12キーなど、コンピューターの起動デバイス選択メニューを開くキーを押します。 USBフラッシュドライブからPCを起動するオプションを選択します。 Windowsセットアップが起動します。 …
- USBフラッシュドライブを取り外します。
31янв。 2018г。
別のコンピューターでWindowsバックアップを使用できますか?
ええ、バックアップと復元を使用すると、システムイメージを作成し、同じハードウェアを搭載したコンピューターに復元できます。ただし、別のハードウェアを搭載したコンピューターで復元する場合は、機能しません。したがって、バックアップと復元の代替ソフトウェアが必要になる場合があります。
Windows 10リカバリディスクをダウンロードできますか?
メディア作成ツールを使用するには、Windows 7、Windows 8.1、またはWindows10デバイスからMicrosoftSoftware DownloadWindows10ページにアクセスしてください。 …このページを使用して、Windows 10のインストールまたは再インストールに使用できるディスクイメージ(ISOファイル)をダウンロードできます。
USBからWindows10リカバリディスクを作成するにはどうすればよいですか?
リカバリドライブを作成する
- [スタート]ボタンの横にある検索ボックスで、[リカバリドライブの作成]を検索して選択します。 …
- ツールが開いたら、[システムファイルをリカバリドライブにバックアップする]が選択されていることを確認してから、[次へ]を選択します。
- USBドライブをPCに接続して選択し、[次へ]を選択します。
- [作成]を選択します。
Windows 10が起動しませんか? PCを再び実行するための12の修正
- Windowsセーフモードをお試しください。 Windows 10の起動の問題に対する最も奇妙な修正は、セーフモードです。 …
- バッテリーを確認してください。 …
- すべてのUSBデバイスのプラグを抜きます。 …
- 高速起動をオフにします。 …
- マルウェアスキャンを試してください。 …
- コマンドプロンプトインターフェイスから起動します。 …
- システムの復元またはスタートアップ修復を使用します。 …
- ドライブ文字を再割り当てします。
13日。 2018г。
USBからWindowsを再インストールするにはどうすればよいですか?
USBリカバリドライブからWindowsを再インストールする方法
- Windowsを再インストールするPCにUSBリカバリドライブを接続します。
- PCを再起動します。 …
- トラブルシューティングを選択します。
- 次に、[ドライブから回復]を選択します。
- 次に、「ファイルを削除するだけ」をクリックします。コンピュータの販売を計画している場合は、[ドライブを完全にクリーンアップする]をクリックします。 …
- 最後に、Windowsをセットアップします。
リカバリドライブをUSBにコピーするにはどうすればよいですか?
USBリカバリドライブを作成するには
検索ボックスにリカバリドライブと入力し、[リカバリドライブの作成]を選択します。リカバリドライブツールが開いたら、[PCからリカバリドライブにリカバリパーティションをコピーする]チェックボックスがオンになっていることを確認し、[次へ]を選択します。
これを行うには、Microsoftの[Windows 10のダウンロード]ページにアクセスし、[今すぐツールをダウンロード]をクリックして、ダウンロードしたファイルを実行します。 「別のPC用のインストールメディアを作成する」を選択します。 Windows 10にインストールする言語、エディション、およびアーキテクチャを必ず選択してください。
BIOSでUSBからWindows10を再インストールするにはどうすればよいですか?
USBWindows10から起動する方法
- USBデバイスが最初になるようにPCのBIOSシーケンスを変更します。 …
- PCの任意のUSBポートにUSBデバイスをインストールします。 …
- PCを再起動します。 …
- ディスプレイに「任意のキーを押して外部デバイスから起動します」というメッセージが表示されるのを確認します。 …
- PCはUSBドライブから起動する必要があります。
26日。 2019г。
Rufusを使用してUSBからWindows10をインストールするにはどうすればよいですか?
実行すると、設定は簡単です。使用するUSBドライブを選択し、パーティションスキームを選択します。Rufusは起動可能なUEFIドライブもサポートしていることに注意してください。次に、[ISO]ドロップダウンの横にあるディスクアイコンを選択し、公式のWindows10ISOの場所に移動します。
コンピュータをバックアップするのに最適なデバイスは何ですか?
最高の外付けドライブ2021
- WD My Passport 4TB:最高の外部バックアップドライブ[amazon.com]
- SanDisk Extreme ProポータブルSSD:最高の外部パフォーマンスドライブ[amazon.com]
- Samsung Portable SSD X5:最高のポータブルThunderbolt3ドライブ[samsung.com]
古いコンピューターから新しいコンピューターにすべてを転送するにはどうすればよいですか?
自分で試すことができる最も一般的な5つの方法は次のとおりです。
- クラウドストレージまたはWebデータ転送。 …
- SATAケーブルを介したSSDおよびHDDドライブ。 …
- 基本的なケーブル転送。 …
- ソフトウェアを使用してデータ転送を高速化します。 …
- WiFiまたはLANを介してデータを転送します。 …
- 外部ストレージデバイスまたはフラッシュドライブを使用する。
21февр。 2019г。
コンピューター全体をバックアップするにはどうすればよいですか?
開始するには:Windowsを使用している場合は、ファイル履歴を使用します。タスクバーで検索すると、PCのシステム設定で見つけることができます。メニューが表示されたら、[ドライブの追加]をクリックして、外付けハードドライブを選択します。プロンプトに従ってください。PCは1時間ごとにバックアップされます—簡単です。
-
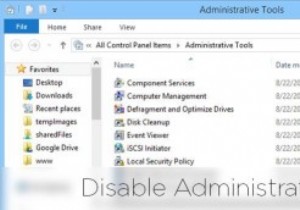 Windows管理ツールへのアクセスを制限する方法
Windows管理ツールへのアクセスを制限する方法Windowsにはいくつかの管理ツールがあり、使いやすさと管理を容易にするために、コントロールパネルの「管理ツール」という名前の単一のウィンドウからすべてにアクセスできます。ローカルセキュリティポリシー、コンピュータ管理、コンポーネントサービスなど、管理ツールセクションのユーティリティは非常に強力であり、システム構成の変更から制限の解除まで、ほとんどすべてのことを実行できます。 Windows管理者の場合、ユーザーが管理ツールに簡単にアクセスできないように制限するのは当然のことです。この制限により、ユーザーがすべての管理ツールを簡単に手に入れることができなくなります。 Window
-
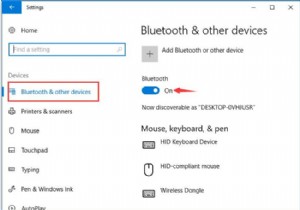 Windows10でBluetoothをオンにする方法
Windows10でBluetoothをオンにする方法ハードウェアデバイスをWindows10に接続するには、いくつかの方法があります。Bluetoothは非常に便利な方法であり、回線の制約はありません。ただし、デバイスを接続する前に、Windows10でBluetoothをオンにする必要があります。 コンテンツ: Windows 10でBluetoothを有効にするにはどうすればよいですか? Windows10でBluetoothがオンにならない問題を修正する方法 Windows 10でBluetoothを有効にするにはどうすればよいですか? Windows 10のBluetooth設定はどこにあり、Bluetoothをオンに
-
 Windows10でテキスト候補を有効または無効にする方法
Windows10でテキスト候補を有効または無効にする方法スマートフォンのキーボードのおかげで、提案をテキストで送信することに慣れています。次に入力したいものを表示する小さなポップアップは、時間の節約になります。ただし、言語を混合している場合は、煩わしいこともあります。 幸い、Windows 10のテキスト候補は、ハードウェアキーボードとソフトウェアキーボードの両方で簡単に有効または無効にできます。 Windows10でテキストの提案を切り替える方法 テキストの提案は、貧弱なスペラーにとって便利な助けになります。また、Windows 10のハードウェアキーボードとソフトウェアキーボードの両方を使用してテキスト入力を高速化することもできます。テキス
