質問:Windows 10でペアレンタルコントロールを設定するにはどうすればよいですか?
お子様のペアレンタルコントロールをオンにするには、Windowsの検索バーに移動し、「ファミリーオプション」と入力して、[設定]の下にあるそのオプションをクリックします。お子様のアカウントを作成し、ペアレンタルコントロールを有効にします。ペアレンタルコントロールを有効にすると、デフォルトで2つの機能がオンになります。
Windows 10で不適切なコンテンツをブロックするにはどうすればよいですか?
クイックヒント:このリンクを使用して、Microsoftアカウントのファミリ設定にいつでもアクセスできます。 [子アカウント]セクションで、[その他のオプション]メニューをクリックします。 [コンテンツ制限]オプションを選択します。 [不適切なウェブサイトをブロックする]トグルスイッチをオンにします。
Windows 10でWebサイトをブロックするにはどうすればよいですか?
[インターネットのプロパティ]のウィンドウがポップアップし、プロパティの[セキュリティ]タブを選択します。次に、「制限付きサイト」ゾーンを選択し、「サイト」をクリックします。セキュリティタブで制限付きサイトを選択します。ここで、ブロックするWebサイトを追加して[追加]を押すと、閉じて保存できます。
ペアレンタルコントロールをコンピューターに配置するにはどうすればよいですか?
Androidのペアレンタルコントロール
- 自分のGoogleアカウントでログインするか、アカウントを持っている場合はそのアカウントを使用します。
- Playストアアプリを起動し、左上の3本の横線をタップします。
- 下にスクロールして[設定]を選択し、ペアレンタルコントロールが表示されるまでスクロールします。
- ペアレンタルコントロールをタップして、PINコードを作成します。
5日。 2018г。
Windows10で子アカウントを作成する方法
- 設定を開きます。
- アカウントをクリックします。
- 家族と他のユーザーをクリックします。
- [家族]セクションで、[家族を追加]ボタンをクリックします。 …
- [子を追加]オプションを選択します。 …
- 追加する若い人のメールアドレスを確認します。 …
- [次へ]ボタンをクリックします。
27日。 2020г。
ラップトップにペアレンタルコントロールを配置できますか?
お子様のペアレンタルコントロールをオンにするには、Windowsの検索バーに移動し、「ファミリーオプション」と入力して、[設定]の下にあるそのオプションをクリックします。 …ペアレンタルコントロールを使用すると、保護者は4つの異なる設定を使用して、お子様の安全なオンラインエクスペリエンスだけでなく、健康的なデジタル習慣も確保できます。
Googleで不適切なコンテンツをブロックするにはどうすればよいですか?
セーフサーチをオンまたはオフにする
- 検索設定に移動します。
- [セーフサーチフィルター]で、[セーフサーチをオンにする]の横のチェックボックスをオンまたはオフにします。
- ページの下部にある[保存]を選択します。
特定のWebサイトへのアクセスを制限するにはどうすればよいですか?
方法は次のとおりです。
- ブラウザを開き、[ツール](alt + x)>[インターネットオプション]に移動します。次に、[セキュリティ]タブをクリックしてから、赤い[制限付きサイト]アイコンをクリックします。アイコンの下にある[サイト]ボタンをクリックします。
- ポップアップで、ブロックするWebサイトを1つずつ手動で入力します。各サイトの名前を入力したら、[追加]をクリックします。
9日。 2017年。
Windows 10でゲームをブロックするにはどうすればよいですか?
family.microsoft.comにアクセスし、Microsoftアカウントでサインインします。家族を見つけて、[コンテンツの制限]を選択します。アプリ、ゲーム、メディアに移動します。 [評価されたアプリとゲームを許可する]で、適用する年齢制限を選択します。
Google Chromeでサイトをブロックするにはどうすればよいですか?
4.プロキシ拡張機能を使用してWebサイトのブロックを解除する
- Chromeストアからブラウザ拡張機能を無料でダウンロードします。
- 拡張機能を追加することを確認すると、インストールされます。
- 右上隅にあるロバの帽子のアイコンを選択すると、プロキシが開きます。
- [オンにする]をクリックしてプロキシをアクティブにします。 …
- ブーム!
14янв。 2021年。
子供のラップトップを制限するにはどうすればよいですか?
ペアレンタルコントロールを設定するには:
- コントロールパネルを開きます。 …
- [ユーザーアカウントと家族の安全]を選択し、[すべてのユーザーの保護者による使用制限の設定]を選択します。
- お子様のアカウントを選択してください。
- [ペアレンタルコントロール]で、[現在の設定を適用]を選択します。
- [アクティビティレポート]で、[PCの使用に関する情報の収集]を選択します。
13日。 2020г。
ペアレンタルコントロールはすべてを見ることができますか?
ウェブサイトをブロックし、コンテンツをフィルタリングし、時間制限を課し、私の子供たちが何をしているかを見てください。 …これらのペアレンタルコントロールは、お子様が使用していることを知っているアカウントのみを追跡できます。一部のアプリでは、アクティビティを監視するためにお子様のパスワードが必要になります。
Google Chromeでペアレンタルコントロールを設定できますか?
Chromeでペアレンタルコントロールを設定するには、セーフサーチをオンにします。セーフサーチは、Google検索から明示的な結果を除外します。ペアレンタルコントロールを強化するために、スクリーンタイムを監視および制限するようにGoogleファミリーリンクを設定することもできます。ブラウザ拡張機能を使用してChromeでウェブサイトをブロックすることもできます。
Windows 10で子アカウントを作成するにはどうすればよいですか?
Windows10で子供に安全なアカウントを作成する方法
- [アカウント]をクリックします。左側のサイドバーから[家族と他の人]をクリックします。
- [家族]で、[家族を追加]をクリックします。 [子を追加]オプションを選択して、メールアドレスを入力します(または、メールアドレスがない場合は、[メールアドレス]ボックスの下のリンクを選択します)。
- [次へ]をクリックして続行します。 [確認]をクリックしてアカウントを追加します。
Windows 10でユーザーを制限するにはどうすればよいですか?
Windows10で制限付き特権のユーザーアカウントを作成する方法
- [設定]を選択します。
- アカウントをタップします。
- 家族と他のユーザーを選択します。
- [このPCに他の人を追加する]をタップします。
- 「この人のログイン情報がありません」を選択します。
- [Microsoftアカウントを持たないユーザーを追加する]を選択します。
4февр。 2016年。
-
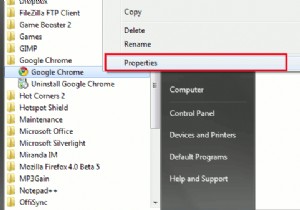 スニペット:Google Chrome OmnibarでGoogleインスタントを有効にする(Windowsのみ)
スニペット:Google Chrome OmnibarでGoogleインスタントを有効にする(Windowsのみ)Googleは最近、リアルタイム検索を実行できる新機能であるGoogleInstantをリリースしました。 Google Chromeを使用していて、Google Instant機能を検索バー(別名オムニバー)に統合することを計画している場合は、次の方法で統合できます。 注 :現在、以下の方法はWindowsでのみ使用できます。現在、MacおよびLinuxバージョンはサポートされていません。 1。 GoogleChrome開発チャネルをダウンロードしてインストールします。以前にChromeアイコンをタスクバーに固定したことがある場合は、固定を解除します。 2.[[GoogleChro
-
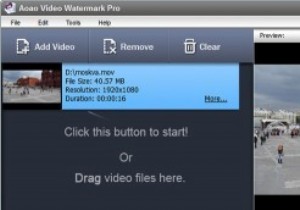 Aoao VideoWatermarkProのレビューとプレゼント
Aoao VideoWatermarkProのレビューとプレゼントビデオの作成、編集、制作は大変な作業であり、インターネット上の誰もが何の信用も与えずにあなたの作品を簡単に剥ぎ取ることができると考えるのは当然です。これを回避するには、ビデオに透かしを追加するだけです。ぼったくりを効果的にブロックする以外に、透かしを使用して個人またはブランドのイメージを高めることもできます。 知らない人にとって、透かしは、ビデオ自体を邪魔することなく、ビデオのタイムライン全体に重なる単純なテキストまたは画像を追加することに他なりません。 ビデオに透かしを追加できるソフトウェアはたくさんありますが、Aoao Video Watermark Proは、その中で最も簡単で、
-
 Windows10でスケジュールされたChkdsk操作をキャンセルする方法
Windows10でスケジュールされたChkdsk操作をキャンセルする方法Chkdskは、ハードディスクのエラーを修復するために設計された重要なWindowsユーティリティです。 FATおよびNTFSファイルシステムで時々使用して、ディスクエラーをチェックできます。コマンドラインおよびWindowsレジストリメニューからアクセスできます。 chkdskプロシージャは便利ですが、自動的にスケジュールされている場合は時間がかかることがあります。このチュートリアルでは、Windows10でスケジュールされたchkdsk操作をキャンセルする方法を学習します。 最新のWindows10アップデート:スケジュールされたChkdskは不要になりました 古いバージョンのWindo
