Windows 7のサウンド設定はどこにありますか?
[スタート]>[コントロールパネル]>[ハードウェアとサウンド]>[サウンド]>[サウンド]タブを選択します。
Windows 7でサウンドを調整するにはどうすればよいですか?
Windows 7 –スピーカーとマイクのセットアップ方法
- サウンドウィンドウが表示されます。
- サウンド再生オプションを変更する方法。 [サウンド]ウィンドウで[再生]タブを選択します。 …
- [プロパティ]をクリックします。 [プロパティ]ウィンドウで、[デバイスの使用]ドロップダウンメニューで[このデバイスを使用する(有効にする)]が選択されていることを確認します。 …
- 録音オプションを変更する方法。 [サウンド]ウィンドウの[録音]タブの下。
サウンド設定を確認するにはどうすればよいですか?
5.サウンド設定を確認します
- タスクバーの[スピーカー]アイコンを右クリックして、[ボリュームミキサーを開く]を選択します。
- デバイスの一連のボリュームコントロールが表示されます。 …
- デバイスのプロパティをチェックして、デバイスが誤って無効にされていないことを確認します。 …
- オーディオデバイスを選択してから、[デバイスのプロパティ]を選択します。
Windows 7でサウンド設定をリセットするにはどうすればよいですか?
Windows 7の場合、これを使用しました。すべてのWindowsフレーバーで機能することを願っています:
- [マイコンピュータ]を右クリックします。
- 管理を選択しました。
- 左側のパネルで[デバイスマネージャ]を選択します。
- サウンド、ビデオ、およびゲームのコントローラーを拡張します。
- オーディオドライバを見つけて右クリックします。
- 無効を選択しました。
- オーディオドライバをもう一度右クリックします。
- [有効にする]を選択します。
25февр。 2014г。
コンピューターでサウンドをアクティブ化するにはどうすればよいですか?
Windows用コンピュータでサウンドをオンにする方法
- タスクバーの右下の通知領域にある[スピーカー]アイコンをクリックします。サウンドミキサーが起動します。
- サウンドがミュートされている場合は、サウンドミキサーの[スピーカー]ボタンをクリックします。 …
- スライダーを上に動かすと音量が上がり、下に動かすと音が小さくなります。
Windowsのサウンド設定を開くにはどうすればよいですか?
アプリの音量とデバイスの設定にアクセスしてカスタマイズするには、次の手順を実行します。
- 設定を開きます。
- システムをクリックします。
- [サウンド]をクリックします。
- [その他のサウンドオプション]で、[アプリの音量とデバイスの設定]オプションをクリックします。
14日。 2020г。
サウンドが機能しないのはなぜですか?
ヘッドホンが接続されていないことを確認してください。ほとんどのAndroidスマートフォンは、ヘッドホンが接続されているときに外部スピーカーを自動的に無効にします。これは、ヘッドホンがオーディオジャックに完全に装着されていない場合にも当てはまります。 …[再起動]をタップして電話を再起動します。
コンピュータから突然音が出ないのはなぜですか?
まず、タスクバーのスピーカーアイコンをクリックして、Windowsがスピーカー出力に正しいデバイスを使用していることを確認します。 …外部スピーカーを使用している場合は、電源がオンになっていることを確認してください。コンピュータを再起動します。タスクバーのスピーカーアイコンを使用して、音声がミュートされておらず、音量が上がっていることを確認します。
Windowsで、デバイスマネージャを検索して開きます。サウンド、ビデオ、およびゲームのコントローラーをダブルクリックします。オーディオデバイスを右クリックし、[ドライバーの更新]を選択します。 [自動的に検索して更新されたドライバーソフトウェアを検索]をクリックして、ドライバーを確認してインストールします。
サウンドを復元するにはどうすればよいですか?
デバイスを再度有効にする
- 「システム」を選択します。 WindowsVistaまたはWindows7の「デバイスマネージャー」をクリックします。…
- [サウンド、ビデオ、ゲームのコントローラー]をダブルクリックして展開します。
- オーディオデバイスを右クリックし、[有効にする]を左クリックします。画面の指示に従ってオーディオデバイスの復元を完了し、コンピューターを再起動します。
Windows 7でオーディオ出力を有効にするにはどうすればよいですか?
設定(デバイスのプロパティ)で音声出力デバイスを有効または無効にするには
- [設定]を開き、[システム]アイコンをクリック/タップします。
- 左側の[サウンド]をクリック/タップし、右側の[出力]でサウンド出力デバイス(例:スピーカー)を選択し、[デバイスのプロパティ]リンクをクリック/タップします。 (
22分。 2020г。
-
 そのパスワードは何でしたか? Windowsでネットワークパスワードを回復する
そのパスワードは何でしたか? Windowsでネットワークパスワードを回復するそれは私たちにとって最善のことです。ホームルーターのネットワークパスワードを作成した後、それを忘れてしまいます。次に、友達がいるか、WiFiに接続するために必要な新しいガジェットを入手しましたが、命を救うためにパスワードを思い出せません。 このような場合、ルーターをリセットせずにネットワークパスワードを回復するための最良の方法を考えているかもしれません。 Windowsを使用している場合は、既存のネットワークパスワードを簡単に見つけることができます。 Windowsタスクバーにそのネットワークアイコンが表示されますか?それを右クリックして、[ネットワークと共有センターを開く]をクリックする
-
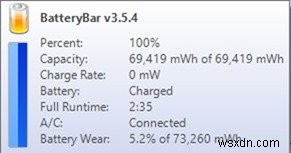 Windowsラップトップのバッテリー寿命を改善および最適化する方法
Windowsラップトップのバッテリー寿命を改善および最適化する方法ラップトップはモバイルでの使用に適していますが、その悲惨なバッテリー寿命は常にアキレス腱です。パワーユーザーの場合、標準のラップトップバッテリーは通常約2〜3時間持続しますが、標準ユーザーは自分のバッテリーが約4〜5時間動作するのを見ることができます。今日は、Windowsラップトップのバッテリー寿命を改善および最適化する方法を紹介します。 まず、Windows組み込みアプリは、ラップトップバッテリーに関する高度な統計とオプションを提供しません。バッテリーの統計を監視および確認するには、サードパーティのアプリを使用する必要があります。 Windows7およびWindows8コンピューターでBa
-
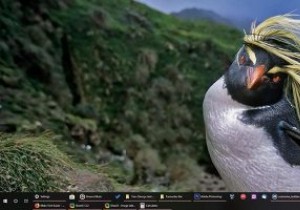 Windows10でタスクバーをカスタマイズする7つの方法
Windows10でタスクバーをカスタマイズする7つの方法タスクバーは、Windowsの最も便利な部分の1つです。タスクバーの最も優れている点は、画面全体のフットプリントが非常に小さいことですが、多くの作業を実行し、すべてのお気に入りのアプリ、スタートメニュー、カレンダー、バックグラウンドアプリなどにすばやくアクセスできることです。タスクバーのルックアンドフィールまたは機能をカスタマイズします。 1。お気に入りコレクションを追加 [リンク]を選択します。 これにより、Linksという名前の空のツールバーが作成されます。ファイル、フォルダー、またはアプリのショートカットを追加するには、それらをドラッグアンドドロップするだけです。 Windowsは自動
