Windows 10でスナップツールを使用するにはどうすればよいですか?
デスクトップウィンドウをスナップするには、ウィンドウのタイトルバーを左クリックし、マウスを押したまま、画面の左端または右端にドラッグします。ウィンドウが配置される場所を示す透明なオーバーレイが表示されます。マウスボタンを離して、ウィンドウをスナップします。
Windowsでスナップツールを使用するにはどうすればよいですか?
ウィンドウをスナップするには、タイトルバーをクリックして、画面の端にドラッグします。ウィンドウをドロップすると、ウィンドウがスナップする場所を示すアウトラインが表示されます。画面の左側または右側にドラッグして、画面の左半分または右半分にスナップします。
Windows 10でスナップアシストを有効にするにはどうすればよいですか?
スナップアシスト設定を見つける方法と、好みに合わせてカスタマイズする方法は次のとおりです。
- [スタート]メニューを右クリックして、[設定]を選択します。
- [システム]をクリックします。
- 画面左側のサイドバーで、[マルチタスク]を選択します。
- 画面の上部に、WindowsSnapAssistのカスタマイズに関する4つのオプションのリストが表示されます。
30日。 2018г。
Windows10にはSnippingToolがありますか?
Windows 10でSnippingToolを起動するには、[スタート]ボタンをクリックします。 [スタート]メニューから[Windowsアクセサリ]を展開し、SnippingToolのショートカットをクリックします。 Windowsキー+Rキーボードショートカットを押し、[ファイル名を指定して実行]ボックスにsnippingtoolと入力して、Enterキーを押します。コマンドプロンプトからSnippingToolを起動することもできます。
Windows 10のスナップショットツールはどこにありますか?
[スタート]メニューから、または検索して、切り取り&スケッチツールを開くこともできます。 Windowsキー+Shift+ Sを押すと、画面が暗くなり、画面の上部にミニメニューが表示され、長方形、フリーフォーム、ウィンドウ、またはフルスクリーンキャプチャを選択できます。
>画面を3つのウィンドウに分割するにはどうすればよいですか?
3つのウィンドウの場合は、ウィンドウを左上隅にドラッグして、マウスボタンを離します。残りのウィンドウをクリックして、3つのウィンドウ構成で自動的に下に配置します。 4つのウィンドウ配置の場合は、それぞれを画面のそれぞれの隅にドラッグします:右上、右下、左下、左上。
同じ画面で2つのウィンドウを開く簡単な方法
- マウスの左ボタンを押して、ウィンドウを「つかむ」。
- マウスボタンを押したまま、ウィンドウを画面の右端までドラッグします。 …
- これで、右側の半分のウィンドウの後ろに、開いているもう1つのウィンドウが表示されるはずです。
2日。 2012年。
コンピューターの画面をどのようにスナップしますか?
キーボードでスナップ
スナップするウィンドウを選択し、Windowsロゴキー+左矢印またはWindowsロゴキー+右矢印を押して、ウィンドウを画面の目的の側にスナップします。スナップした後、コーナーに移動することもできます。
スナップアシストツールとは何ですか?
Windows 10では、スナップアシストを使用すると、画面上のスペースをより効率的に整理して、生産性を向上させることができます。この機能を使用すると、マウス、キーボード、およびタッチを使用して、ウィンドウのサイズを変更したり手動で配置したりすることなく、ウィンドウをすばやく側面または隅に完全にスナップできます。
Windows 10で複数のウィンドウをスナップするにはどうすればよいですか?
一度に4つのウィンドウを画面にスナップする
- 移動するウィンドウを選択します。
- Windowsキー+左または右を押します。これで、ウィンドウが画面の半分を占めるようになります。
- Windowsキー+上または下を押して、上隅または下隅にスナップします。
- 四隅すべてを繰り返します。
11февр。 2015年。
コンピューターでSnippingToolを使用するにはどうすればよいですか?
Snipping Toolを開くには、Startキーを押し、Snipping Toolと入力して、Enterキーを押します。 (Snipping Toolを開くためのキーボードショートカットはありません。)必要なSnipのタイプを選択するには、Alt + Mキーを押し、矢印キーを使用してFree-form、Rectangular、Window、またはFull-screen Snipを選択し、を押します。入力してください。
Snipping Toolを入手するにはどうすればよいですか?
[スタート]ボタンを選択し、検索ボックスに「Snipping Tool」と入力して、結果のリストから[SnippingTool]を選択します。 Snipping Toolで、[モード]を選択し(古いバージョンでは、[新規]ボタンの横にある矢印を選択)、必要なスニップの種類を選択してから、キャプチャする画面の領域を選択します。
snagitはSnippingToolよりも優れていますか?
Snagitは、あなたとあなたの仕事とともに成長するのに十分な柔軟性を備えています。 …Snagitの最も優れている点は、画像とビデオの両方を作成できることですが、SnippingToolでは画像しか作成できません。 Snagitを使用すると、ほぼすべてのタイプのスクリーンショットを取得できます。WindowsとMacでは、リージョン、ウィンドウ、およびフルスクリーンを取得できます。
Snipping Toolが機能しないのはなぜですか?
Snipping Toolのショートカット、消しゴム、ペンが機能しないなど、Snipping Toolが正しく機能しない場合は、SnippingToolを強制終了して再起動することができます。キーボードの「Ctrl+Alt + Delete」を同時に押して、タスクマネージャを表示します。 SnippingTool.exeを見つけて強制終了し、再起動して試してください。
Prtscnボタンとは何ですか?
Prscr、PRTSC、PrtScrn、Prt Scrn、PrntScrn、またはPs / SRと略されることもある、Print Screenキーは、ほとんどのコンピューターキーボードに見られるキーボードキーです。キーを押すと、オペレーティングシステムまたは実行中のプログラムに応じて、現在の画面イメージがコンピュータのクリップボードまたはプリンタに送信されます。
Windows 11でどのようにスクリーンショットを撮りますか?
PCでスクリーンショットを撮るには、PrintScreenボタンまたはFn+PrintScreenを押します。 Windowsは画面全体のスクリーンショットを作成し、クリップボードに保存します。キーボードのWin+PrintScreenまたはFn+Windows +PrintScreenを押します。 Windowsは、結果の画像をスクリーンショットと呼ばれるフォルダに保存します。
-
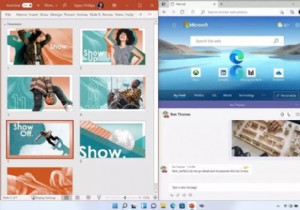 知っておくべきWindows11の新機能
知っておくべきWindows11の新機能2015年に発売されたWindows10は、ついにMicrosoftの新しいオペレーティングシステムであるWindows11に置き換えられました。 この記事では、Windows 11専用の主要な機能について説明しているため、アップグレードが適切かどうかについて情報に基づいた判断を下すことができます。 Windows 11の新機能が必要かどうかを決定する前に、アップグレードする予定のデバイスがWindows11の最小システム要件を満たしていることを確認してください。 スナップレイアウト Windows 10では、ウィンドウのサイズを簡単に変更して、画面の半分を占めるようにすることができま
-
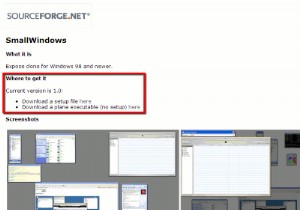 Windows7および8でミッションコントロールのような機能を有効にする方法
Windows7および8でミッションコントロールのような機能を有効にする方法Mac OSの優れた機能の1つは、Mission Controlです。これを使用すると、開いているプログラムウィンドウを検索したり、開いているすべてのウィンドウを非表示にして、一度に各ウィンドウをクリックすることなくデスクトップを表示できます。開いているすべてのブラウザウィンドウを表示したいですか?問題ありません。MissionControlを使用すると、画面上のすべてのブラウザウィンドウを一度に一時的に並べて表示できるため、何が起こっているのかを明確に把握できます。それに比べて、Windowsにはそのような機能はありません。開いているプログラムのサムネイルのみを表示する「ALT+TAB」の使
-
 Windows10で時刻形式を変更する方法
Windows10で時刻形式を変更する方法あなたはAM/PMの人ですか、それとも24時間制ですか? 「1800」の時間を聞くと、あなたの心は自動的に午後8時または午後6時にフリックしますか?どちらの場合でも、Windowsデスクトップの右下隅を見ると、何が起こっているのかがすぐにわかるようにする必要があります。そのためには、正しい形式で表示する必要があります。 そこで、Windows10の時計を自分に合った時刻形式に変更する方法を簡単に説明します。 直感に反して、Windows 10では、時計をクリックして変更を加えるだけではありません。 1.時刻形式を変更するには、代わりにタスクバーで時刻を右クリックしてから、[日付/時刻の
