Windows 10はFTPを提供していますか?
Windows+Xショートカットでパワーユーザーメニューを開きます。 …「サイト」を右クリックし、「FTPサイトの追加」オプションを選択します。これにより、FTP接続が作成されます。サイトに名前を付け、ファイルの送受信に使用するFTPフォルダーのパスを入力します。
Windows 10にはFTPサーバーがありますか?
Windows 10にはFTPサーバーのセットアップのサポートが含まれていますが、必要なコンポーネントを手動で追加する必要があります。 FTPサーバーコンポーネントをインストールするには、次の手順を実行します。コントロールパネルを開きます。 …「インターネットインフォメーションサービス」機能を展開し、FTPサーバーオプションを展開します。
Windows 10でFTPを使用するにはどうすればよいですか?
WindowsコマンドプロンプトからFTPセッションを開始するには、次の手順に従います。
- 通常どおりにインターネット接続を確立します。
- [スタート]をクリックし、[実行]をクリックします。 …
- コマンドプロンプトが新しいウィンドウに表示されます。
- 「ftp」と入力します<ここにFTPホストアドレスを挿入>…
- Enterキーを押します。
WindowsにはFTPクライアントがありますか?
少しの努力で、WindowsFTPクライアントを使用してすべてのFTPニーズを管理できます。サードパーティツールのユーザーフレンドリーなインターフェイスは、Windows FTPクライアントよりも使いやすいと思うかもしれませんが、Windowsコマンドラインツールは、使用方法を学ぶことに時間と関心を持っている時折のFTPユーザーに最適です。
>WindowsでFTPを有効にするにはどうすればよいですか?
FTPサイトの設定
- [スタート]>[コントロールパネル]>[管理ツール]>[インターネットインフォメーションサービス(IIS)マネージャー]に移動します。
- IISコンソールが開いたら、ローカルサーバーを展開します。
- [サイト]を右クリックし、[FTPサイトの追加]をクリックします。
Windows 10でFTPファイルをダウンロードするにはどうすればよいですか?
[接続]ペインで[サイト]を展開して右クリックします。 [FTPサイトの追加]を選択します。新しいFTPサイトに名前を付け、ファイルの送受信に使用するFTPフォルダーへのパスを入力します。注:[新しいフォルダを作成]ボタンを使用して、FTPファイルを保存する特定のフォルダを作成することもできます。
FTPフォルダエラーを修正するにはどうすればよいですか?
FTPフォルダエラー
- [オーブの開始]をクリック/[コンピューター]をクリックします。
- COMPUTERの空いている場所を右クリックし、[ネットワークの場所を追加]をクリックします。
- ウィザードで、[カスタムネットワークの場所を選択]を選択し、[次へ]をクリックします。
- 名前とパスワードを使用するには、[匿名でログオンする]チェックボックスをオフにします。
16日。 2009年。
ディレクトリにFTPで転送するにはどうすればよいですか?
WindowsコマンドプロンプトでFTPコマンドを使用するには
- コマンドプロンプトを開き、転送するファイルが含まれているフォルダに移動して、Enterキーを押します。 …
- C:>プロンプトで、FTPと入力します。 …
- ftp> プロンプトで、「open」に続けてリモートFTPサイトの名前を入力し、Enterキーを押します。
FTPが機能しているかどうかを確認するにはどうすればよいですか?
WindowsコマンドラインFTPクライアントを使用してFTPサーバーへの接続を確立してみてください。
- [開始]を選択|実行します。
- 「cmd」と入力して[OK]を選択します。
- プロンプトで「ftphostname」と入力します。hostnameはテストするホスト名です。例:ftpftp.ftpx.com。
- Enterキーを押します。
FTPフォルダ変更コマンドは何をしますか?
FTP-フォルダの変更コマンドは何をしますか?オプションは次のとおりです。アップロードターゲットをFTPサーバー上の別のフォルダーに設定します。 FTPサーバー上の別のフォルダーにファイルを転送します。
Windowsに最適な無料のFTPソフトウェアは何ですか?
WinSCP。最後になりましたが、WinSCPはWindows専用の最高の無料FTPクライアントです。オープンソースであり、Windowsコミュニティで非常に人気があります。 WinSCPは、ビジュアルインターフェイスを完全に再配置できる唯一のFTPクライアントです。これは、FTPを日常的に使用する場合に大きなプラスになります。
Windows 10でFTPをテストするにはどうすればよいですか?
Windows 10または8では、[スタート]ボタンを右クリックするか、キーボードのWindows + Xを押して、[コマンドプロンプト]を選択します。 Windows 7では、[スタート]メニューで[コマンドプロンプト]を検索します。プロンプトでftpと入力し、Enterキーを押します。プロンプトがftp> プロンプトに変わります。
WindowsでFTPを使用してファイルを転送するにはどうすればよいですか?
WindowsのWebブラウザを使用してFTP経由でファイルを転送するには:
- [ファイル]メニューから、[場所を開く...]を選択します。
- パスワードの入力を求められます。 …
- ファイルをダウンロードするには、ファイルをブラウザウィンドウからデスクトップにドラッグします。 …
- ファイルをアップロードするには、ファイルをハードドライブからブラウザウィンドウにドラッグします。
18янв。 2018г。
ファイアウォールがFTPをブロックしているかどうかを確認するにはどうすればよいですか?
FTPのTCPポートは、通常、デフォルトで21に設定されています。 FTPとの接続に問題がある場合は、ファイアウォールによってブロックされている可能性があります。ファイアウォールのログをチェックして、接続しようとしているサーバーIPへの接続またはサーバーIPからの接続をブロックしていないかどうかを確認します。
WindowsでFTPが有効になっているかどうかを確認するにはどうすればよいですか?
[コントロールパネル]>[プログラム]>[プログラムと機能]>[Windowsの機能をオンまたはオフにする]に移動します。 Windowsの機能ウィンドウの場合:[インターネットインフォメーションサービス]> [FTPサーバー]を展開し、[FTPサービス]をオンにします。 [インターネットインフォメーションサービス]>[Web管理ツール]を展開し、IIS管理コンソールがまだチェックされていない場合はチェックします。
WindowsでデフォルトのFTPポートを変更するにはどうすればよいですか?
すべてのFTPサイトのデフォルトの制御とデータチャネルのタイムアウトを構成する方法
- オープンインターネットインフォメーションサービス(IIS)マネージャー:…
- [接続]ペインで、サーバー名をクリックしてから、[サイト]ノードをクリックします。
- [サイト]ペインで、[アクション]ペインの[FTPサイトのデフォルトを設定...]をクリックします。
26日。 2016年。
-
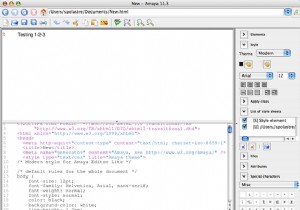 Amaya:Dreamweaverのシンプルでありながら便利な代替手段
Amaya:Dreamweaverのシンプルでありながら便利な代替手段お金が不足しているプロジェクトで、AdobeDreamweaverと同じ機能を提供できる無料またはオープンソースのHTMLエディターを探していました。そこにあるさまざまなHTMLエディターの分析中に、Amayaに出くわしました。それについて私が興味をそそられたのは、それがWorld Wide Web Consortium(W3C)によって作成されたということでした。 Dreamweaverを愛する人として、無料(オープンソース)のDreamweaverに匹敵するものは決して見つからないと思いましたが、間違っていました。 Amayaは、W3Cによって作成されたオープンソースのHTMLエディター
-
 IM-Magic Partition Resizer Professionalのレビューとプレゼント(コンテスト終了)
IM-Magic Partition Resizer Professionalのレビューとプレゼント(コンテスト終了)最近のハードディスクの大型化に伴い、ほとんどの人はハードディスクをパーティション分割して、個人ファイルを別のパーティションに簡単に保存できるようにしています。ただし、Windowsでハードディスクの現在の構造をスライス、サイズ変更、変更することは決して簡単な作業ではありませんが、Magic Partition Resizerなどのツールのおかげで、データの損失やその他の問題なしに、誰でもハードディスクを整理できるようになりました。 IM MagicPartitionResizerのプレゼントがあります。詳細については、以下をお読みください。 インストールとユーザーインターフェイス IM –
-
 Windows10の強制更新を停止する4つの方法
Windows10の強制更新を停止する4つの方法Windows 10は優れたオペレーティングシステムであり、Microsoftは累積的な更新プログラムをインストールすることでWindows10を改善し続けています。セキュリティと安定性の理由から、アップデートはシステムの重要な部分です。ただし、強制更新に関するWindows 10のポリシーは論争の的となっており、最も人気のない機能の1つになっています。 Microsoftは、更新プログラムをプッシュすることでWindows 10をより効率的にすることを目指していますが、強制更新のアイデアがユーザーに問題を引き起こした可能性があります。幸いなことに、Windows10の強制更新をかなりの時間
