Windows 10の[スタート]メニューを変更するにはどうすればよいですか?
Windows 10でクラシックビューに戻すにはどうすればよいですか?
Windows 10でクラシックビューに戻すにはどうすればよいですか?
- ClassicShellをダウンロードしてインストールします。
- [スタート]ボタンをクリックして、クラシックシェルを検索します。
- 検索の最上位の結果を開きます。
- [スタート]メニュービューを、[クラシック]、[2列のクラシック]、および[Windows7スタイル]から選択します。
- [OK]ボタンを押します。
24日。 2020г。
Windows10をWindows7のようにするにはどうすればよいですか?
ありがたいことに、最新バージョンのWindows 10では、設定のタイトルバーに色を追加して、デスクトップをWindows7のようにすることができます。[設定]>[パーソナライズ]>[色]に移動して変更してください。
スタートメニューを変更するにはどうすればよいですか?
- [スタート]メニューボタンをクリックします。 (画像クレジット:Microsoft)
- [設定]をクリックします。 (画像クレジット:Microsoft)
- [更新とセキュリティ]をクリックします。 (画像クレジット:Microsoft)
- 左側の[WindowsInsiderProgram]をクリックします。 …
- [開始]をクリックします…
- [アカウントをリンク]をクリックします…
- アカウントの種類を選択して、[続行]をクリックします。 …
- [開発チャネル]をクリックして確認します。
デスクトップでWindowsに戻すにはどうすればよいですか?
Windows10でデスクトップにアクセスする方法
- 画面の右下隅にあるアイコンをクリックします。通知アイコンの横にある小さな長方形のように見えます。 …
- タスクバーを右クリックします。 …
- メニューから[デスクトップを表示]を選択します。
- Windowsキー+Dを押して、デスクトップから前後に切り替えます。
27日。 2020г。
Windows 10デスクトップを通常に変更するにはどうすればよいですか?
回答
- [スタート]ボタンをクリックまたはタップします。
- 設定アプリケーションを開きます。
- 「システム」をクリックまたはタップします
- 画面の左側のペインで、「タブレットモード」が表示されるまで一番下までスクロールします
- トグルがお好みに合わせてオフに設定されていることを確認してください。
11日。 2015年。
Windows7でWindows10のスタートメニューを取得するにはどうすればよいですか?
プログラムを起動し、[スタートメニュースタイル]タブをクリックして、[Windows7スタイル]を選択します。 [OK]をクリックし、[スタート]メニューを開いて変更を確認します。タスクバーを右クリックして、[タスクビューを表示]と[Cortanaボタンを表示]のチェックを外して、Windows7に存在しなかった2つのツールを非表示にすることもできます。
Windows10のスタートメニューをソフトウェアなしのWindows7のようにするにはどうすればよいですか?
心配する可能性のある望ましくないプログラムはありません。プログラムを起動し、[スタートメニュースタイル]タブをクリックして、[Windows7スタイル]を選択します。 [OK]をクリックし、[スタート]メニューを開いて変更を確認します。
Windows10にはWindows7互換モードがありますか?
Windows 7と同様に、Windows 10には、アプリケーションをだまして古いバージョンのWindowsで実行されていると思わせる「互換モード」オプションがあります。このモードを使用すると、他の方法では動作しない場合でも、多くの古いWindowsデスクトッププログラムは正常に動作します。
Windows 10の[スタート]メニューはどうなりましたか?
タスクマネージャをクリックします。
タスクマネージャで、[ファイル]メニューが表示されていない場合は、下部にある[詳細]をクリックします。次に、[ファイル]メニューで[新しいタスクの実行]を選択します。 「explorer」と入力して[OK]を押します。これでエクスプローラーが再起動し、タスクバーが再表示されます。
スタートメニューが機能しない場合はどうすればよいですか?
- タスクマネージャを起動します。キーボードの[Ctrl]+[Alt] + [Del]キーを同時に押すか、タスクバーを右クリックして[タスクマネージャー]を選択します。
- 新しいWindowsタスクを実行します。 …
- WindowsPowerShellを実行します。 …
- システムファイルチェッカーを実行します。
ウィンドウを最小化または閉じずにデスクトップを表示するにはどうすればよいですか?
何も最小化せずにWindowsデスクトップアイコンにアクセスする
- Windowsタスクバーを右クリックします。
- [プロパティ]オプションを選択します。
- 以下に示すように、[タスクバーとスタートメニューのプロパティ]ウィンドウで、[ツールバー]タブをクリックします。
- [ツールバー]タブで、[デスクトップ]チェックボックスをオンにして、[適用]ボタンをクリックします。
26日。 2017年。
Windows 10に複数のデスクトップをインストールできますか?
Windows 10の[タスクビュー]ペインでは、無制限の数の仮想デスクトップをすばやく簡単に追加できます。仮想デスクトップの表示を管理したり、アプリケーションを別のデスクトップに移動したり、すべてのデスクトップにウィンドウを表示したり、選択したデスクトップのページを閉じたりすることができます。
コンピューターで開いているすべてのウィンドウを表示するにはどうすればよいですか?
タスクビューを開くには、タスクバーの左下隅にある[タスクビュー]ボタンをクリックします。または、キーボードのWindowsキー+Tabキーを押すこともできます。開いているすべてのウィンドウが表示され、クリックして任意のウィンドウを選択できます。
-
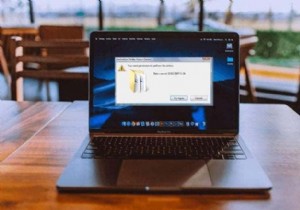 「このアクションを実行するには権限が必要です」エラーを修正しました
「このアクションを実行するには権限が必要です」エラーを修正しましたMicrosoftは、Windowsでファイルやデータが削除、名前変更、または変更されないようにするいくつかの方法を提供して、情報が悪用されないようにします。 ただし、これらの保護の一部は手に負えなくなり、「このアクションを実行するには許可が必要です」などのエラーが発生する可能性があります。これは、ファイルを開いたり、フォルダを削除したり、アプリケーションを実行したりするときに発生する可能性があります。管理者であるかどうかに関係なく、Windowsが特定のタスクやアクションをロックダウンする場合もあります。 このエラーに遭遇した場合は、このガイドの解決策を使用してエラーを修正する方法を
-
 起動可能なメディアを作成するための上位8つの起動可能なUSBツール
起動可能なメディアを作成するための上位8つの起動可能なUSBツールすべてのWindowsオペレーティングシステムには起動可能なUSBデバイスが必要であり、そのためには、そのプロセスをサポートするためのシステムツールまたはソフトウェアが必要です。以前は、この目的でCDとDVDが使用されていましたが、これらのドライブのおかげで、作業にかかる時間が短縮され、管理がはるかに容易になりました。 これらのドライブは非常に使いやすく、再利用も可能です。このようなソフトウェア/起動可能なツールの多くはオンラインで入手できますが、最適な起動可能なUSBツールを見つけるのは時間がかかる場合があります。 そのため、肩から体重を持ち上げるために、最高の起動可能なUSBツールを
-
 Windowsに表示されない外付けドライブのトラブルシューティング
Windowsに表示されない外付けドライブのトラブルシューティング「このPC」ウィンドウに表示されないようにするためだけに、外付けハードドライブをコンピュータに接続しようとしたことがありますか?それは苛立たしいことであり、さまざまなことが問題を引き起こしている可能性があります。この記事では、ほとんどの状況で問題を特定して修正するのに役立つ論理的な方法で問題を攻撃するゲームプランを入手します。 外付けドライブが認識されない原因は、ハードウェアまたはソフトウェアのいずれかの問題である可能性があります。ハードウェアの問題には、ケーブル、ディスク、またはUSBポートの障害が含まれます。ディスクとケーブル間の接続も誤動作している可能性があります。ソフトウェアの問題に
