Windows 10のセキュリティ設定はどこにありますか?
[スタート]>[設定]>[更新とセキュリティ]>[Windowsセキュリティ]、[ウイルスと脅威の保護]>[設定の管理]の順に選択します。 (以前のバージョンのWindows 10では、[ウイルスと脅威の保護]> [ウイルスと脅威の保護の設定]を選択します。)
Windows 10でセキュリティ設定を変更するにはどうすればよいですか?
これを行う最も簡単な方法は、タスクバーの検索フィールドに「uac」と入力することです。次に、[ユーザーアカウント制御設定の変更]または右側の[開く]オプションをクリックまたはタップします。これにより、[ユーザーアカウント制御の設定]ウィンドウが開きます。このウィンドウを使用して、Windows10のセキュリティレベルを変更できます。
Windowsのセキュリティ設定を変更するにはどうすればよいですか?
UAC通知設定を変更するには、次の手順に従います。
- Windowsのコントロールパネルを開き、[システムとセキュリティ]をクリックします。 …
- [アクションセンター]をクリックします。 …
- 左側のウィンドウで、[ユーザーアカウント制御設定の変更]をクリックします。 …
- 垂直バー(左側)を目的の設定にスライドして、[OK]をクリックします。
Windows10のWindowsDefenderセキュリティセンターはどこにありますか?
タスクバーのシールドアイコンをクリックするか、スタートメニューでDefenderを検索して、WindowsDefenderセキュリティセンターを開きます。ウイルスと脅威の保護タイル(または左側のメニューバーのシールドアイコン)をクリックします。
Windowsインターネットのセキュリティ設定を見つけるにはどうすればよいですか?
Windows7のセキュリティ設定を確認する方法
- [開始]をクリックします。
- [コントロールパネル]をクリックします。
- [システムとセキュリティ]で、[コンピューターのステータスを確認する]をクリックします。
- まだ展開されていない場合は、[セキュリティ]の右側にあるドロップダウンボックスの矢印をクリックして、セクションを展開します。次の図に示すように、すべてのオプションをオン/オフにする必要があります。
7янв。 2010г。
Windows 10のセキュリティを向上させるにはどうすればよいですか?
これは、Windows10のセキュリティのヒントを選んで組み合わせると考えてください。
- BitLockerを有効にします。 …
- 「ローカル」ログインアカウントを使用します。 …
- 制御されたフォルダアクセスを有効にします。 …
- WindowsHelloをオンにします。 …
- WindowsDefenderを有効にします。 …
- 管理者アカウントは使用しないでください。 …
- Windows10を自動的に更新します。 …
- バックアップ。
21日。 2019г。
コンピュータのログインパスワードを変更する方法
- ステップ1:スタートメニューを開きます。コンピュータのデスクトップに移動し、[スタート]メニューボタンをクリックします。
- ステップ2:コントロールパネルを選択します。コントロールパネルを開きます。
- ステップ3:ユーザーアカウント。 「ユーザーアカウントと家族の安全」を選択します。
- ステップ4:Windowsパスワードを変更します。 …
- ステップ5:パスワードを変更します。 …
- ステップ6:パスワードを入力します。
Ctrl + Win + Hを押して、Dell DataProtection|を開きます。セキュリティツール。パスワードマネージャーコンソールウィンドウ内の[Ctrl+Win+Hを押す]リンクをクリックします。
設定で管理者アカウントを削除する方法
- Windowsの[スタート]ボタンをクリックします。このボタンは、画面の左下隅にあります。 …
- [設定]をクリックします。 …
- 次に、アカウントを選択します。
- ファミリーと他のユーザーを選択します。 …
- 削除する管理者アカウントを選択します。
- [削除]をクリックします。 …
- 最後に、[アカウントとデータの削除]を選択します。
6日。 2019г。
Windowsのセキュリティをデフォルトにするにはどうすればよいですか?
Windows Defenderをデフォルトの保護プログラムにする場合は、サードパーティのウイルス対策ソフトウェアをアンインストールまたは削除する必要があります。 [設定]からプログラムをアンインストールするか、ウイルス対策ソフトウェアのアンインストーラプログラムを使用してプログラムを削除できます。
Windowsセキュリティは2020年で十分ですか?
かなりよく、AV-Testによるテストによるとわかりました。ホームアンチウイルスとしてのテスト:2020年4月のスコアは、Windows Defenderのパフォーマンスが、ゼロデイマルウェア攻撃からの保護に関して業界平均を上回っていることを示しています。完全な100%のスコアを獲得しました(業界平均は98.4%です)。
Windows Defenderセキュリティセンターにアクセスするにはどうすればよいですか?
タスクバーのシールドアイコンをクリックするか、スタートメニューでDefenderを検索して、Windowsセキュリティアプリを開きます。ウイルスと脅威の保護タイル(または左側のメニューバーのシールドアイコン)を選択します。
Windows Defenderがオンになっているかどうかはどうすればわかりますか?
オプション1:システムトレイで^をクリックして、実行中のプログラムを展開します。シールドが表示されている場合は、WindowsDefenderが実行中でアクティブになっています。
インターネットセキュリティ設定を変更するにはどうすればよいですか?
検索ボックスにインターネットオプションを入力し、[設定]をタップまたはクリックします。検索結果で、[インターネットオプション]をタップまたはクリックします。 [セキュリティ]タブをタップまたはクリックし、セキュリティゾーン(ローカルイントラネットまたは制限付きサイト)を選択してから、[サイト]をタップまたはクリックします。
コンピュータのセキュリティを確認するにはどうすればよいですか?
セキュリティステータスを確認したいときはいつでも、アクションセンターから始めるのが最適です。
- [スタート]→[コントロールパネル]→[システムとセキュリティ]を選択します。
- 表示される[システムとセキュリティ]ウィンドウで、[コンピュータのステータスを確認して問題を解決する]リンクをクリックします。 …
- 赤でタグ付けされたアラートがあるかどうかを確認します。
コンピュータにインストールされているセキュリティソフトウェアを確認するにはどうすればよいですか?
ウイルス対策ソフトウェアのステータスは通常、Windowsセキュリティセンターに表示されます。
- [スタート]ボタンをクリックし、[コントロールパネル]、[セキュリティ]、[セキュリティセンター]の順にクリックして、セキュリティセンターを開きます。
- [マルウェア保護]をクリックします。
21февр。 2014г。
-
 なぜWindowsには非常に多くのウイルスがあるのですか? Microsoftの最大の敵に関する展望
なぜWindowsには非常に多くのウイルスがあるのですか? Microsoftの最大の敵に関する展望Windowsを使用する多くの人は、ウイルスやトロイの木馬が他のオペレーティングシステムと比較してこのオペレーティングシステムを非常に悩ませているのはなぜか疑問に思うでしょう。ウイルスがどのように機能し、何をするのかを実際に理解している人はほとんどいません。また、ウイルスの作成方法を知っている人はさらに少なくなります。今日、マイクロソフトにウイルスがあり、他のオペレーティングシステムにはない理由を誰かに尋ねられました。この質問への答えは非常に複雑ですが、この記事で詳しく説明します。うまくいけば、最終的に、Microsoftがセキュリティを絶えず強化しなければならない理由を理解できるでしょう。
-
 Windows 10、7でスタートアッププログラムを変更する方法
Windows 10、7でスタートアッププログラムを変更する方法Windows10またはWindows7で起動するプログラムを追加すると、通常、コンピューターがサインインしている限り、このプログラムを起動するように求められます。ほとんどの場合、起動オプションはデフォルトで設定されています。デフォルトでチェックされています。 また、スタートアッププログラムが多すぎると起動速度に深刻な影響を与えるため、一部のスタートアッププログラムを無効にすることもできます。 どのような状況にあっても、Windows 10の起動時にプログラムを追加したり実行したりすることに飢えている必要があります。そのため、このパッセージが生まれます。 この記事では、Windows 1
-
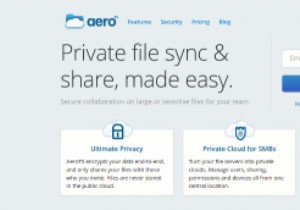 AeroFSを使用してセルフホストのDropbox代替をセットアップする方法
AeroFSを使用してセルフホストのDropbox代替をセットアップする方法Dropboxは本当に素晴らしいオンラインストレージプロバイダーです。ほぼすべてのデバイスとプラットフォームをサポートしており、ファイル/フォルダーを簡単に同期して、いつでもどこからでもアクセスできます。それ(および他のオンラインストレージプロバイダー)の唯一の欠点は、すべてのデータがクラウドに一元的に保存されることです。つまり、それらの安全性とプライバシーは完全にDropboxに依存しています。さらに、無料アカウントには限られたストレージスペースが付属しており、より多くのスペースを取得するには料金を支払う必要があります。 AeroFSは、Dropboxの興味深い代替手段を提供します。中央の
