Windows 10でスライドショーを変更するにはどうすればよいですか?
Windows 10でスライドショーの設定を変更するにはどうすればよいですか?
Windows10でデスクトップスライドショーを設定する
- デスクトップを右クリックし、[パーソナライズ]> [背景]を選択して、すぐ下に表示されるスライドショーオプションを開くことができます。
- [背景]ドロップダウンメニューから[スライドショー]を選択します。
16月。 2020г。
スライドショーを編集するにはどうすればよいですか?
個々のスライドを変更する
- ライブラリインスペクターでスライドショーアルバムを選択します。
- ブラウザで写真を選択します。
- スライドショーエディタの右下隅にある[スライドショー設定]ボタンをクリックし、[選択したスライド]ボタンをクリックします。
- [選択したスライド]ペインで、選択した写真の設定を変更します。
Windows 10フォトビューアーでスライドショーの時間を変更するにはどうすればよいですか?
スライドショーの進行中に画面の中央を右クリックします。いくつかのコマンドで開くウィンドウがあるはずです。再生、一時停止、シャッフル、次へ、戻る、ループ、スライドショーの速度:低速-中速-高速、終了。速度オプションの1つをクリックすると、すぐに調整されます。
Windows 10のビューをどのように変更しますか?
Windowsでスタートメニューとスタート画面を切り替える方法…
- 代わりにスタート画面をデフォルトにするには、[スタート]ボタンをクリックしてから、[設定]コマンドをクリックします。
- [設定]ウィンドウで、パーソナライズの設定をクリックします。
- [カスタマイズ]ウィンドウで、[開始]のオプションをクリックします。
9月。 2015年。
Windows 10にはスライドショーメーカーがありますか?
スライドショーは、保存用に写真を整理するための最良の方法の1つです。 …IcecreamSlideshowMakerは、Windows 10、8、または7でスライドショーを作成するための優れたソフトウェアです。使いやすく直感的なインターフェイスのおかげで、スライドショーの作成に最適な結果を簡単に得ることができます。
写真のランダムなスライドショーを作成するにはどうすればよいですか?
スライドショーを開始するときに、写真がランダムな順序で表示されるようにすることができます。これを行うには、トップバーのアプリケーションメニューを開き、[設定]をクリックして、[プラグイン]タブに移動します。次に、スライドショーシャッフルをチェックして、ダイアログを閉じます。
写真のスライドショーのタイミングを上げるにはどうすればよいですか?
これを実現するには、画像を1つのフォルダーに配置し、[管理]の下の[画像ツール]をクリックします。スライドショーを選択して開始し、画像を右クリックして予想どおりの低速を選択します。
スライドショーの時間を変更するにはどうすればよいですか?
次のスライドに進む時間を指定します
- タイミングを設定するスライドを選択します。
- [トランジション]タブの[タイミング]グループの[スライドを進める]で、次のいずれかを実行します。マウスをクリックしたときにスライドを次のスライドに進めるには、[マウスクリック時]チェックボックスをオンにします。
スライドショーを高速化するにはどうすればよいですか?
Windows Media Centerを使用します。これは、スライドショーの速度を制御する方法が残っている唯一のプログラムです。wmcを開き、[設定]をクリックしてから、スライドショーを好きなように設定し、保存します。
Windows 10に最適なスライドショーメーカーは何ですか?
Windows10用の最高のスライドショーメーカー
- Filmoraビデオエディタ。
- フォトムービーシアター。
- PhotoStageSlideshowPro。
- CyberLinkMediaShow。
- BeeCut。
パーソナライズ/ページページ壁紙をクリックし、[OK]をクリックします。これは、スライドショーコントロールの古いコントロールパネル設定への直接ルートです。下部にある新しいタイミングオプションに気付くはずです。これには、10秒間隔と30秒間隔、およびさまざまな時間のオプションが含まれます。必要なものを選択して、[変更を保存]をクリックするだけです。
コンピューターでスライドショーを作成するにはどうすればよいですか?
Windowsユーザー
- スライドショーに表示する写真が含まれているフォルダ内の写真を右クリックします。
- [プログラムから開く]を選択してから、[フォトギャラリー]を選択します。
- 開いたら、下部のメニュー(下に表示)を使用して、一度に1つの画像を進めるか、F12キーでスライドショーを開始します。
31日。 2020г。
デスクトップでWindowsに戻すにはどうすればよいですか?
Windows10でデスクトップにアクセスする方法
- 画面の右下隅にあるアイコンをクリックします。通知アイコンの横にある小さな長方形のように見えます。 …
- タスクバーを右クリックします。 …
- メニューから[デスクトップを表示]を選択します。
- Windowsキー+Dを押して、デスクトップから前後に切り替えます。
27日。 2020г。
Windows 10をデフォルトの画面に戻すにはどうすればよいですか?
デスクトップの外観とサウンドをデフォルトに戻します。 「パーソナライズ」メニューの下にある「デスクトップ」をクリックします。デフォルト設定に戻したい各表示設定の横にあるチェックボックスをクリックします。
Windows 10デスクトップを通常の状態に戻すにはどうすればよいですか?
Windows10でデスクトップを通常の状態に戻すにはどうすればよいですか
- WindowsキーとIキーを同時に押して[設定]を開きます。
- ポップアップウィンドウで、[システム]を選択して続行します。
- 左側のパネルで、タブレットモードを選択します。
- [聞かないで切り替えない]をオンにします。
11日。 2020г。
-
 USBドライブがWindows10で起動可能かどうかを確認する方法
USBドライブがWindows10で起動可能かどうかを確認する方法起動可能なUSBドライブを作成した場合、それが正常に初期化されて起動するかどうか疑問に思うかもしれません。調べるために、必ずしもPC/ラップトップを再起動する必要はありません。次の手法は、USBドライブがWindows 10で起動可能かどうかを簡単に判断できます。これには、Windowsシステムにネイティブな方法と、外部の推奨ソフトウェアが含まれます。 USBドライブを起動可能にする方法 USBドライブを起動可能にする方法の簡単な入門書です。 Windows 10システムの場合、最も速くて信頼できる方法は、BalenaEtcherをダウンロードしてインストールすることです。このソフトウェアは
-
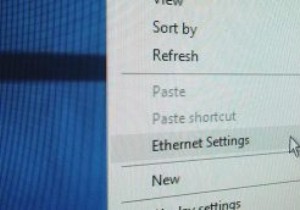 Windows10でシステム設定へのショートカットを作成する方法
Windows10でシステム設定へのショートカットを作成する方法Windowsには、システムを希望どおりに構成および保守できるようにするmaayツールと設定があります。コントロールパネル、[ファイル名を指定して実行]ダイアログボックス、[スタート]メニューの検索などを使用してこれらのツールにアクセスするには、さまざまな方法があります。 パワーユーザーの場合は、定期的に使用されるWindows10設定を起動するための簡単なショートカットが必要です。これらの設定には、WiFi、Bluetooth、ストレージ、アカウント設定、プライバシー設定が含まれますが、これらに限定されません。さまざまなWindows10設定への独自のカスタムショートカットを作成する方法は
-
 異なるコンピューター間でアプリケーション設定を同期する方法[Windows]
異なるコンピューター間でアプリケーション設定を同期する方法[Windows]Web経由でファイルをバックアップおよび同期するのは簡単な作業です。 Dropboxはそれを簡単に行うことができます。ただし、異なるコンピューター間でアプリケーション設定を同期することは困難であり、その方法を知らない人もいます。 Dropboxifierは、現在のクラウドホスティングプロバイダークライアントの基本的な操作を強化する小さなプログラムです。これは、アプリケーション設定とデータおよびゲームの保存などを同期する方法を提供します。Dropboxifierを使用すると、異なるコンピューター間でアプリケーション設定を同期できるようになります。そのため、同じブラウザブックマーク、保存されたゲー
