Windows 10でクイックアクセスフォルダーを復元するにはどうすればよいですか?
- ファイルエクスプローラーを開いて、クイックアクセスアイコンを表示します。
- リボンインターフェイスの[表示]タブに移動します。
- サブメニューから[オプション]を選択します。
- フォルダと検索オプションの変更を選択します。
- 一般から表示にシフトします。
- フォルダビュー領域を検索します。
- [フォルダのリセット]ボタンをクリックします。
- ポップアップウィンドウの[はい]ボタンをクリックします。
クイックアクセスツールバーを元に戻すにはどうすればよいですか?
ツールバーの下向きメニュー矢印を使用して、[リボンの下に表示]をクリックまたはタップします。 「または、リボンまたはツールバーの任意のボタンを右クリックまたは長押しして、[リボンの下にクイックアクセスツールバーを表示する]オプションにアクセスすることもできます。
Windows 10のクイックアクセスフォルダーはどこにありますか?
しかし、Windows10にはクイックアクセスと呼ばれるもっと簡単な方法があります。ファイルエクスプローラーを起動するだけで、すぐにクイックアクセスセクションが表示されます。左右のペインの上部に、最も頻繁に使用するフォルダと最近使用したファイルが表示されます。
Windows 10の最近のフォルダーはどうなりましたか?
最近の場所は、Windows 10ではデフォルトで削除されています。最もよく使用されるファイルについては、クイックアクセスの下にリストが表示されます。
ファイルエクスプローラーでクイックアクセスリンクをエクスポートするにはどうすればよいですか?
Windows10でクイックアクセスツールバーボタンをバックアップする方法
- レジストリエディタを開きます。 …
- 次のキーに移動します:HKEY_CURRENT_USERSoftwareMicrosoftWindowsCurrentVersionExplorerRibbon。 …
- 左側の[リボン]キーを右クリックして、[エクスポート]を選択します。
- [レジストリファイルのエクスポート]ダイアログが画面に表示されます。
23февр。 2016年。
クイックアクセスツールバーが表示されないのはなぜですか?
ファイルエクスプローラーのウィンドウの上部にクイックアクセスツールバーが表示されない場合は、代わりにQATをリボンの下に移動します。 …元に戻すには、リボンを右クリックして、[リボンの下にクイックアクセスツールバーを表示する]オプションを選択します。次に、すぐ下のスナップショットに示すように、QATがリボンのすぐ下に再表示されます。
クイックアクセスツールバーを有効にするにはどうすればよいですか?
[ファイル]>[オプション]>[クイックアクセスツールバー]をクリックします。リボンの任意の場所を右クリックして、コンテキストメニューから[クイックアクセスツールバーのカスタマイズ...]を選択します。 [クイックアクセスツールバーのカスタマイズ]ボタン(QATの右端にある下向き矢印)をクリックし、ポップアップメニューで[その他のコマンド]を選択します。
クイックアクセスツールバーに追加されるコマンドの数は?
クイックアクセスツールバー(QAT)は、アプリケーションによって指定された(アプリケーションのデフォルトリストと呼ばれる)、またはユーザーによって選択された最大20個のコマンドの組み合わせで構成されます。
その方法は次のとおりです。
- ファイルエクスプローラーを開きます。
- クイックアクセスに固定するフォルダに移動します。
- フォルダをクリックして選択します。
- リボンの[ホーム]タブをクリックします。 [ホーム]タブが表示されます。
- [クリップボード]セクションで、[クイックアクセスに固定]ボタンをクリックします。選択したフォルダがクイックアクセスに表示されます。
クイックアクセスで最近のドキュメントが表示されないのはなぜですか?
手順1:[フォルダオプション]ダイアログを開きます。これを行うには、[ファイル]メニューをクリックし、[オプション]/[フォルダーの変更]および[検索オプション]をクリックします。手順2:[全般]タブで、[プライバシー]セクションに移動します。ここで、[最近使用したファイルをクイックアクセスに表示する]チェックボックスがオンになっていることを確認します。
ファイルエクスプローラーでクイックアクセスを表示するにはどうすればよいですか?
デフォルトでは、ファイルエクスプローラーはクイックアクセスを開きます。クイックアクセスに表示されるフォルダを設定して、見つけやすくすることができます。それを右クリックして、[クイックアクセスに固定]を選択するだけです。不要になったときに固定を解除します。
最近使用したフォルダを見つけるにはどうすればよいですか?
「最近のアイテム」フォルダへのデスクトップショートカットを作成します
- デスクトップを右クリックします。
- コンテキストメニューで、[新規]を選択します
- 「ショートカット」を選択
- [アイテムの場所を入力する]ボックスに、次のように入力します:%userprofile%AppDataRoamingMicrosoftWindowsRecent
- [次へ]をクリックします
- ショートカットに「最近のアイテム」または任意の名前を付けます。
- [完了]をクリックします
最近開いたファイルを見つけるにはどうすればよいですか?
最近アクセスしたファイル
- 「Windows-R」を押します。
- 実行ボックスに「recent」と入力し、「Enter」を押して、最近アクセスしたファイルのリストを開きます。
- ファイルエクスプローラーのロケーションバー内をクリックし、現在のユーザーの名前を別のユーザーに置き換えることで、同じコンピューターで他のユーザーから最近開いたファイルを表示します。
最近のフォルダを追加してクイックアクセスするにはどうすればよいですか?
ファイルエクスプローラーを開き、アドレスバーにshell :::{22877a6d-37a1-461a-91b0-dbda5aaebc99}と入力して、Enterキーを押します。 [実行]ダイアログからも起動できます。これにより、最近のフォルダのシェルフォルダが開きます。リボンの[クイックアクセスに固定]ボタンをクリックして、クイックアクセス領域に固定します。
-
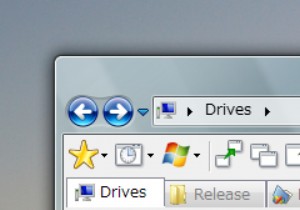 タブ機能をウィンドウエクスプローラーにインポートする
タブ機能をウィンドウエクスプローラーにインポートするタブ機能は、すべてのブラウザですでに「必須」です。ウィンドウエクスプローラーでも機能にしてみませんか? QT TabBarは、ウィンドウエクスプローラーにタブを追加できる小さなプログラムです。 ファイルをダウンロードします。 解凍しました。 インストーラーを右クリックして、[管理者として実行]を選択します 「。 インストールが完了したら、アカウントからログオフして、再度ログオンします。 ウィンドウエクスプローラーを開きます。メニューバーを右クリックして、QTタブバーを追加します。 完了しました。
-
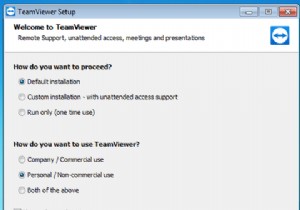 TeamViewerをセットアップし、どこからでもPCにアクセスする方法
TeamViewerをセットアップし、どこからでもPCにアクセスする方法コンピュータにリモートでアクセスしたいホームユーザーにとって、TeamViewerほど簡単なことはありません。どこからでも自宅のコンピュータにアクセスしたい場合でも、友人のマシンに接続して支援したい場合でも、TeamViewerは優れたオプションです。 これは、無人アクセスの設定方法や途中でのTeamViewerのヒントなど、TeamViewerの使用方法に関する完全なガイドです。 TeamViewerのインストール方法 開始するには、TeamViewerをコンピュータにダウンロードします。このサービスには、Windows、Mac、Linux、Chrome OS、Android、iOSで利
-
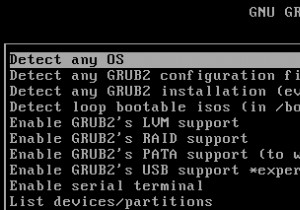 SuperGrubディスクでウィンドウとLinuxの起動の問題を簡単に修正する方法
SuperGrubディスクでウィンドウとLinuxの起動の問題を簡単に修正する方法デュアルブートまたは別の非標準のブートセットアップを試みたほぼすべての人が、ある時点で、自分のシステムをブート不能にしました。 「GRUBエラー2」という単語の場合 または「有効なシステムディスクが見つかりません」 冷たい汗をかき、それ以上恐れることはありません。これで、オタクの武器庫にSuper Grub Diskを含めて、起動エラーに別れを告げることができます。 SGDは、LinuxまたはWindowsシステムと連携して、夜間に多くの人を目覚めさせている壊れたブートローダーをバイパスまたは修復できます。これらはすべて2MB未満です。そうです、フロッピーディスクから実行することもできます。
