Windows 10ラップトップをモニターに接続するにはどうすればよいですか?
ノートパソコンをモニターに接続して両方の画面を使用するにはどうすればよいですか?
ノートパソコンで2台目のモニターまたは画面を使用する方法
- ラップトップで外部ディスプレイコネクタを使用します。 …
- USBポートに接続します。 …
- ノートパソコンにUSB-Cポートがない場合は、以前の使い慣れたスタイルのUSBポートでも機能します。 …
- タブレットを2台目のモニターとして再利用します。 …
- モニターをラップトップに直接接続します。
18日。 2020г。
ノートパソコンをモニターに表示するにはどうすればよいですか?
ノートパソコンをモニターに接続する5つの簡単な方法
- HDMIケーブルを使用してラップトップをモニターに接続します。 HDMIは、High-DefinitionMultimediaInterfaceの略です。 …
- DisplayPortケーブルでディスプレイを延長します。 …
- USB-Cケーブルで接続します。 …
- DVIケーブルを使用します。 …
- アダプターを入手してください。
8окт。 2019г。
HDMI Windows 10でラップトップをセカンドモニターとして使用するにはどうすればよいですか?
ラップトップをセカンドモニターとして使用する方法
- 2番目のディスプレイとして使用するラップトップの「設定」アプリを開くことから始めます。
- 「システム」を選択
- 「このPCへの投影」を選択します
- ここから、状況とセキュリティのニーズに最適なオプションを選択できます。
28日。 2019г。
ラップトップをHDMIでモニターに接続するにはどうすればよいですか?
ラップトップでHDMI出力を外部モニターに使用する方法
- モニターのHDMIケーブルをラップトップの右側または左側にあるフラットなHDMIポートに接続します。もう一方の端がディスプレイに接続されていることを確認してください。 …
- モニターをコンセントに差し込み、電源を入れます。モニターに複数のHDMIポートがある場合は、モニターが接続されているチャンネルを選択する必要があります。
ラップトップをHDMIなしでモニターに接続するにはどうすればよいですか?
テレビの標準HDMIポートに接続できるアダプタまたはケーブルを購入できます。 Micro HDMIをお持ちでない場合は、ラップトップにDisplayPortが搭載されているかどうかを確認してください。DisplayPortは、HDMIと同じデジタルビデオおよびオーディオ信号を処理できます。 DisplayPort/HDMIアダプターまたはケーブルを安価で簡単に購入できます。
USBポートを使用してモニターに接続できますか?
USB-HDMIアクティブアダプターは、基本的に、コンピューターとモニター間のインターフェイスとして、外部グラフィックスまたはビデオカードのように機能します。ほとんどのコンピューターには、USB2.0または3.0タイプAポートがあります。 …USB-HDMIアダプターを購入すると、2.0または3.0アダプターを選択できる場合があります。
ラップトップがモニターに接続されないのはなぜですか?
コンピュータをコールドリブートして接続を更新します。モニターの内蔵コントロールを使用して、正しい入力信号が選択されていることを確認してください。モニターとデバイスのグラフィックカード間の信号ケーブルの接続を確認してください。信号ケーブルを両端から外し、約1分待ってから、しっかりと再接続します。
ノートパソコンをモニターに接続するのは悪いですか?
ラップトップでHDMIポートを使用しても、HDMIポートの目的であるため、損傷することはありません。 PCをモニターに接続します。ノートパソコンの画面が720P〜900Pの場合、それを実行したい場合は、ゲームのパフォーマンスが低下する可能性があります。
ラップトップがモニターを検出しないのはなぜですか?
バグのある、古い、または破損したグラフィックスドライバーが、Windows10が2台目のPCモニターを検出しない主な理由の1つである可能性があります。この問題を解決するには、ドライバーを更新、再インストール、または以前のバージョンにロールバックして、コンピューターと2台目のモニター間の接続を修正および復元します。
ラップトップをPCのプライマリモニターとして使用するにはどうすればよいですか?
Windowsでの外部ディスプレイの設定は簡単です。外部モニターをラップトップのVGAまたはHDMIポートに接続し、モニターの電源を入れます。 Windowsデスクトップの何もない領域を右クリックして、[画面の解像度]を選択します。
ラップトップをワイヤレスモニターに接続するにはどうすればよいですか?
USBとHDMIをワイヤレスディスプレイアダプターからHDTVまたはモニターに接続し、接続してから、画面をミラーリングまたは拡張してお楽しみください。システム要件コンピューター/オペレーティングシステム:すべてのMiracast対応のWindows8.1タブレット/ラップトップ/電話および4.2を搭載したAndroidデバイス。 1以降。
Windows 10でHDMIを有効にするにはどうすればよいですか?
2.HDMIデバイスがデフォルトデバイスであることを確認します
- タスクバーの音量アイコンを右クリックします。
- [再生デバイス]を選択し、新しく開いた[再生]タブで、[デジタル出力デバイス]または[HDMI]を選択するだけです。
- [デフォルトに設定]を選択し、[OK]をクリックします。これで、HDMIサウンド出力がデフォルトとして設定されました。
ラップトップを外部モニターに接続するには、どのケーブルが必要ですか?
ほとんどのコンピューターにはVGA、DVI、HDMI接続ポートがあり、一部のラップトップにはThunderbolt、USBポート、HDMIアダプターのみが付属しています。したがって、たとえば、モニターにVGA接続があり、コンピューターにもVGA接続がある場合は、VGAケーブルを使用して2つを接続します。
-
 Windows10でPowerShellを使用して更新を非表示にする方法
Windows10でPowerShellを使用して更新を非表示にする方法以前のバージョンのWindowsとは異なり、MicrosoftはWindows 10での更新の管理を非常に困難にしました。実際、不要な更新を非表示にする組み込みのオプションはありません。そうは言っても、Windows 10で自動更新を管理および無効にする方法については、すでに説明しました。1つの方法は、公式のトラブルシューティングアプリを使用して、インストールしたくない更新を一時的に非表示にすることです。 または、Windows10でPowerShellを使用して更新を非表示にすることもできます。その方法は次のとおりです。 Windows10でのPowerShellへのアクセス [Windo
-
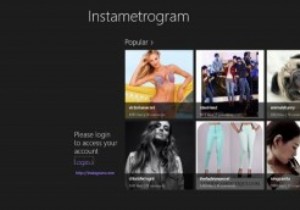 Instametrogramを使用して、Windows 8でジオタグ付きのInstagram写真を表示、コメント、取得する
Instametrogramを使用して、Windows 8でジオタグ付きのInstagram写真を表示、コメント、取得するInstagramは、外出先で写真をすばやく撮影、編集、共有するための最も一般的な方法の1つです。このモバイル専用アプリからオンラインで写真を表示できますが、モバイルデバイスでのみサービスを最大限に活用できます。 Instametrogramは、Windows 8でInstagramを使用できるようにするアプリです。ログイン、表示、コメントを付けたり、フォローしている写真からジオタグ付きの写真を取得したりできます。 Instametrogramで写真をアップロードまたは編集することはできませんが、Instagramで人々が共有しているものをよりよく見るために、間違いなくそれを使用できます。
-
 WindowsXPとVistaをデュアルブートする方法
WindowsXPとVistaをデュアルブートする方法Windows Vistaは2年近く前から存在していますが、その安定性と優れたハードウェアサポートのために、WinXPを取り除くことに耐えられない人はまだたくさんいます。幸い、VistaとXPの間にデュアルブートを作成することで、両方の長所を活かすことができます。 これは、デュアルブートVista/XPシステムを作成するためのチュートリアルです。これは3つのシナリオに分けられます:空のフォーマットされていないハードディスクへのXP/Vistaのインストール 、XPがプリインストールされたVistaのインストール 、VistaがプリインストールされたXPのインストール 。これらのシナリオのいず
