UEFIまたはBIOSWindows10を使用しているかどうかはどうすればわかりますか?
システムにWindows10がインストールされている場合は、システム情報アプリに移動して、UEFIまたはBIOSのレガシーがあるかどうかを確認できます。 Windows Searchで、「msinfo」と入力し、SystemInformationという名前のデスクトップアプリを起動します。 BIOSアイテムを探し、その値がUEFIの場合は、UEFIファームウェアがあります。
ウィンドウがUEFIかBIOSかを確認するにはどうすればよいですか?
タスクバーの検索アイコンをクリックしてmsinfo32と入力し、Enterキーを押します。システム情報ウィンドウが開きます。 [システムの概要]項目をクリックします。次に、BIOSモードを見つけます BIOS、レガシー、またはUEFIのタイプを確認します。
UEFI Windows 10を使用しているかどうかを確認するにはどうすればよいですか?
Win + Rを押して[ファイル名を指定して実行]コマンドボックスを開き、msinfo32と入力して、Enterキーを押します 。 [システム情報]ウィンドウが開きます。 [システムの概要]で、BIOSモード行からWindowsのブートモードを簡単に識別できます。 UEFIを見ると、少なくとも1つのことがわかります。
Windows 10はBIOSまたはUEFIを使用しますか?
「システムの概要」セクションで、BIOSモードを見つけます。 BIOSまたはLegacyと表示されている場合、デバイスはBIOSを使用しています 。 UEFIと表示されている場合は、UEFIを実行しています。
BIOSバージョンを見つけるにはどうすればよいですか?
BIOSメニューを使用したWindowsコンピュータでのBIOSバージョンの検索
- コンピューターを再起動します。
- BIOSメニューを開きます。コンピューターが再起動したら、F2、F10、F12、またはDelを押してコンピューターのBIOSメニューに入ります。 …
- BIOSバージョンを検索します。 BIOSメニューで、BIOSリビジョン、BIOSバージョン、またはファームウェアバージョンを探します。
BIOSからUEFIにアップグレードできますか?
BIOSをUEFIにアップグレードしてBIOSからUEFIに直接切り替えることができます 操作インターフェース(上記のような)。ただし、マザーボードが古すぎるモデルの場合は、新しいものを変更することによってのみBIOSをUEFIに更新できます。何かをする前に、データのバックアップを実行することを強くお勧めします。
BIOSをUEFIに変更できますか?
レガシーBIOSを使用していることを確認し、システムをバックアップしたら、レガシーBIOSをUEFIに変換できます。 1.変換するには、コマンドプロンプトからにアクセスする必要があります Windowsの高度なスタートアップ。そのためには、Win + Xを押し、「シャットダウンまたはサインアウト」に移動し、Shiftキーを押しながら「再起動」ボタンをクリックします。
BIOSがレガシーかUEFIかを知るにはどうすればよいですか?
WindowsでUEFIまたはBIOSを使用しているかどうかを確認してください
Windowsでは、スタートパネルの「システム情報」とBIOSモードの下に、ブートモードがあります。 「レガシー」と表示されている場合、システムにはBIOSがあります 。 UEFIと表示されている場合は、UEFIです。
Windows 10にはUEFIが必要ですか?
UEFIでWindows10を実行できるようにする必要がありますか?簡単な答えはノーです。 UEFIでWindows10を実行できるようにする必要はありません 。 BIOSとUEFIの両方と完全に互換性がありますが、UEFIを必要とする可能性があるのはストレージデバイスです。
UEFIはBIOSに対してどのような利点がありますか?
UEFIはより速い起動時間を提供します 。 UEFIはディスクリートドライバーをサポートしていますが、BIOSはROMにドライブサポートが保存されているため、BIOSファームウェアの更新は少し困難です。 UEFIは、「セキュアブート」のようなセキュリティを提供します。これにより、コンピューターが許可されていない/署名されていないアプリケーションから起動するのを防ぎます。
Windows 10のレガシーとUEFIのどちらが優れていますか?
一般に、新しいUEFIモードを使用してWindowsをインストールします 、レガシーBIOSモードよりも多くのセキュリティ機能が含まれているため。 BIOSのみをサポートするネットワークから起動する場合は、レガシーBIOSモードで起動する必要があります。
-
 ログオン監査を有効にしてWindowsユーザーのログオンアクティビティを追跡する方法
ログオン監査を有効にしてWindowsユーザーのログオンアクティビティを追跡する方法Windowsでユーザーのログオンアクティビティを追跡して、誰がいつログインしたかを記録できるかどうか疑問に思ったことはありませんか。これは、ログオン監査機能を使用するWindowsシステムで完全に可能です。ユーザーのログインとログオフのアクティビティを追跡することは、データが機密であるサーバーまたは組織の環境や、Windowsシステムで「誰がこれを行ったか」を知りたいだけの状況で非常に役立ちます。デフォルトでは、ログオン監査機能はWindowsで無効になっています。この記事では、ログオン監査を有効にする方法と、Windowsシステムでそれらの追跡イベントを確認する方法を見てみましょう。 注
-
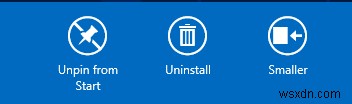 MetroタイルとMetroインターフェイス自体のサイズを変更する方法[Windows8]
MetroタイルとMetroインターフェイス自体のサイズを変更する方法[Windows8]メトロの導入でマイクロソフトの頑固さに対する敗北を認めることを選択した人、または私のようにメトロがだと信じていない人のために 悪い–インターフェース内でサイズを変更できないことは、おそらく普遍的な欲求不満です。 Metroはナビゲートしやすいはずですが、Microsoftのモバイルオペレーティングシステムやタブレット全般の使用に慣れていない人にとっては、まったく新しい学習曲線です。今、デスクトップのみの人口統計は、これまで使用したことのないインターフェースの使用と操作を学ぶ必要があります。 ちなみに、Metroが気に入らない場合は、完全にスキップする方法についての記事を読んでください。 。 メ
-
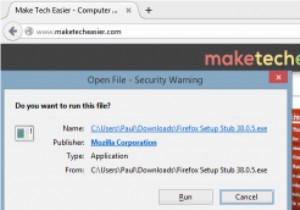 MTEの説明:ソフトウェアインストーラーでの「発行者」エントリの使用
MTEの説明:ソフトウェアインストーラーでの「発行者」エントリの使用最近のほとんどのオペレーティングシステムへのソフトウェアのインストールは非常に簡単になっているため、おそらく睡眠中にインストールできます。その結果、多くの人がインストールプロセスを実行し、プロセスの要素を見落とします。 インストーラーの実行を求めるプロンプトが表示されるウィンドウは、これらの見落とされがちな側面の1つです。一見すると、まだ気付いていないことは何も含まれていませんが、そうかもしれません。 1行のテキストでウィンドウを一見の価値があり、それが「署名」です。 インストーラーは、法的文書のような従来の意味で署名されていませんが、独自の方法で署名されているものもあります。これま
