Windows 10で2つのアプリを並べて表示するにはどうすればよいですか?
[タスクビュー]ボタンを選択するか、キーボードのAlt-Tabを押して、アプリを表示または切り替えます。一度に2つ以上のアプリを使用するには、アプリウィンドウの上部をつかんで横にドラッグします。次に、別のアプリを選択すると、自動的に所定の位置にスナップします。
Windows 10で分割画面をどのように実行しますか?
Windows10で画面を分割する方法は次のとおりです。
いずれかのウィンドウの上部にある空の領域にマウスを置き、マウスの左ボタンを押したまま、ウィンドウを画面の左側にドラッグします。次に、マウスが動かなくなるまで、できる限り動かします。
2つのアプリを並べて配置するにはどうすればよいですか?
Androidデバイスで分割画面モードを見つける場所は次のとおりです
ジェスチャーを使用している場合は、画面の下から上にスワイプして、半分ほど上に一時停止します。 2.次に、使用するアプリの1つを見つけて、サムネイルの上部にあるアプリアイコンをタップし、次に分割画面をタップします。
コンピューターで2つのウィンドウを並べて開くにはどうすればよいですか?
同じ画面で2つのウィンドウを開く簡単な方法
- マウスの左ボタンを押して、ウィンドウを「つかむ」。
- マウスボタンを押したまま、ウィンドウを画面の右端までドラッグします。 …
- これで、右側の半分のウィンドウの後ろに、開いているもう1つのウィンドウが表示されるはずです。
2日。 2012年。
Windowsで画面を分割するにはどうすればよいですか?
Windows10で画面を分割する方法
- ウィンドウをディスプレイの端にドラッグして、そこにスナップします。 …
- Windowsには、画面の反対側にスナップできる開いているすべてのプログラムが表示されます。 …
- 仕切りを左または右にドラッグすることで、並べて表示するウィンドウの幅を調整できます。
4日。 2020г。
分割画面のキーボードショートカットは何ですか?
ステップ1:最初のウィンドウをスナップしたいコーナーにドラッグアンドドロップします。または、Windowsキーと左矢印または右矢印を押してから、上矢印または下矢印を押します。ステップ2:同じ側にある2つ目のウィンドウで同じことを行うと、2つが所定の位置にスナップされます。
2つのタブを同時に開くにはどうすればよいですか?
分割画面拡張機能で可能です。インストールしたら、アドレスバーの横にある拡張機能のボタンをクリックします。これを行うと、タブが2つに分割されます。2つの部分のそれぞれに異なるWebアドレスを入力できます。
2つのタブを同時に使用するにはどうすればよいですか?
ウィンドウとタブを備えたマルチタスク
- 表示するウィンドウの1つで、[最大化]をクリックして押したままにします。
- 左矢印または右矢印にドラッグします。
- 2番目のウィンドウを繰り返します。
分割画面をどのように使用しますか?
AndroidPieでマルチウィンドウ機能を使用する方法
- 1[最近のアプリ]ボタンをタップします。
- 2目的のアプリウィンドウの上にあるそれぞれのアプリアイコンをタップします。
- 3[分割画面ビューで開く]をタップします。
- 4アプリは画面の上部に添付されますが、使用する準備ができていません。 …
- 5左または右にスワイプして、開きたい2番目のアプリを見つけてタップします。
画面を3つのウィンドウに分割するにはどうすればよいですか?
3つのウィンドウの場合は、ウィンドウを左上隅にドラッグして、マウスボタンを離します。残りのウィンドウをクリックして、3つのウィンドウ構成で自動的に下に配置します。
ウィンドウを並べて表示できないのはなぜですか?
不完全であるか、部分的にしか有効になっていない可能性があります。これをオフにするには、[スタート]>[設定]>[マルチタスク]に移動します。 [スナップ]で、[ウィンドウをスナップするときに、その横にスナップできるものを表示する]という3番目のオプションをオフにします。次に、コンピュータを再起動します。これをオフにすると、画面全体が使用されるようになります。
タブを並べて配置するにはどうすればよいですか?
まず、Chromeを開き、少なくとも2つのタブを引き上げます。 Androidの概要ボタンを長押しして、分割画面のアプリセレクターを開きます。次に、画面の上半分にあるChromeオーバーフローメニューを開き、[他のウィンドウに移動]をタップします。これにより、現在のChromeタブが画面の下半分に移動します。
ノートパソコンで2つの画面を使用するにはどうすればよいですか?
Windowsデスクトップを右クリックし、ポップアップメニューから[画面の解像度]を選択します。新しいダイアログ画面の上部には、モニターの2つの画像が含まれている必要があり、それぞれがディスプレイの1つを表しています。 2番目のディスプレイが表示されない場合は、[検出]ボタンをクリックして、Windowsに2番目のディスプレイを検索させます。
ズームで画面を分割できますか?
プロフィール写真をクリックしてから、[設定]をクリックします。 [画面の共有]タブをクリックします。 [サイドバイサイドモード]チェックボックスをクリックします。参加者が画面の共有を開始すると、ズームは自動的にサイドバイサイドモードになります。
-
 コンピュータにリモートアクセスすることが悪い考えである理由(WindowsのRDPハック)
コンピュータにリモートアクセスすることが悪い考えである理由(WindowsのRDPハック)Windowsでリモートデスクトッププロトコル(RDP)を使用して、何千マイルも離れた場所にあるシステムに、目の前で使用しているかのようにアクセスすることがよくあります。仕事で出張し、主要な「ホームベース」コンピューターにアクセスしたい人など、リモートサーバーを使用している多くの人は、このアプリケーションが提供する便利さを楽しんでいます。 リッチですばやく簡単なインターフェースにもかかわらず、例外的な状況を除いて、それを使用するのはおそらく最善のアイデアではありません。インターネット上で自分のコンピューターを使用するのは危険ですが、別のコンピューターにリモート接続すると、問題が発生する可能性
-
 Windows10で別のユーザーのレジストリを編集する方法
Windows10で別のユーザーのレジストリを編集する方法先日、抜け出せないと思っていたレジストリ型の穴を掘りました。ガイドを作成して、レジストリエディタ自体を含め、WindowsでSteam以外のプログラムを実行できないコマンドを作成しました。 私は困惑し、Windowsを再インストールするという厳しい現実に直面する準備ができていました。そして、メインアカウントのレジストリを別のアカウントから編集できることに気づきました。この記事では、私がどのようにそれを行ったかを紹介します。 微調整を行うアカウントは管理者である必要があります 最初に行うことは、変更を行うアカウントに管理者権限があり、アカウントが実際に存在することを確認することです。 (これ
-
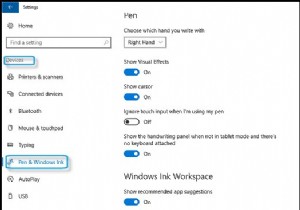 Windows10でペンとWindowsインクを使用する方法
Windows10でペンとWindowsインクを使用する方法コンテンツ: ペンとWindowsインクの概要 Windows10でペンをカスタマイズする方法 Windows10でWindowsInkWorkspaceを有効にする方法 ペンとWindowsインクの概要 Windows 10によってもたらされる新機能として、ペンとWindows Inkは、Windows 10でのさまざまな操作を容易にするためのツールです。ペンをより有効に使用するために、MicrosoftはWindows10でサポートされる拡張ペン(Windows Ink Workspace)を提供しています。 。 Windows Ink Workspaceを使用すると
