デスクトップのWindows10にウィジェットを配置するにはどうすればよいですか?
MicrosoftStoreから入手できるWidgetsHDを使用すると、Windows10デスクトップにウィジェットを配置できます。アプリをインストールして実行し、見たいウィジェットをクリックするだけです。ロードされると、ウィジェットはWindows 10デスクトップに再配置され、メインアプリは「閉じられ」ます(ただし、システムトレイには残ります)。
デスクトップにウィジェットを配置するにはどうすればよいですか?
デスクトップガジェットとウィジェットをWindows10に追加する
- UAC通知を受け取ったら、[はい]をクリックします。
- 目的の言語を選択して、[OK]をクリックします。 …
- ウィジェットのいずれかをダブルクリックして、デスクトップのサイドバーに追加します。 …
- 最初のデスクトップガジェットペインを閉じたら、デスクトップの任意の場所を右クリックして[ガジェット]オプションを選択すると、そのペインに戻ることができます。
- 注意:
17февр。 2020г。
方法1:デスクトップアプリのみ
- Windowsボタンを選択して、[スタート]メニューを開きます。
- すべてのアプリを選択します。
- デスクトップショートカットを作成するアプリを右クリックします。
- さらに選択します。
- [ファイルの場所を開く]を選択します。 …
- アプリのアイコンを右クリックします。
- [ショートカットの作成]を選択します。
- [はい]を選択します。
Windows10で複数のタイムゾーンから時計を追加する
- [スタート]メニューをクリックして選択するか、Cortanaに入力して、[設定]を開きます。
- 時間と言語をクリックします。
- [時計の追加]リンクをクリックして、複数のタイムゾーンで時計を設定します。
- この時計を表示するオプションをクリックします。
29日。 2017年。
Windows 10にはデスクトップウィジェットがありますか?
MicrosoftStoreから入手できるWidgetsHDを使用すると、Windows10デスクトップにウィジェットを配置できます。アプリをインストールして実行し、見たいウィジェットをクリックするだけです。ロードされると、ウィジェットはWindows 10デスクトップに再配置され、メインアプリは「閉じられ」ます(ただし、システムトレイには残ります)。
Windows 10のデスクトップを表示するためのショートカットは何ですか?
キーボードショートカットを使用してデスクトップを表示する方法。キーボードショートカットを使用してアプリケーションウィンドウを一時的に非表示にし、デスクトップを表示する場合は、Windows+Dを押します。 [デスクトップを表示]ボタンと同様に、このショートカットはトグルとして機能します。アプリケーションウィンドウを元に戻すには、もう一度Windows+Dを押します。
Windowsアプリをデスクトップに配置するにはどうすればよいですか?
デスクトップにショートカットを追加するには
- デスクトップを押したまま(または右クリック)して、[新規]>[ショートカット]を選択します。
- アイテムの場所を入力するか、[参照]を選択してファイルエクスプローラーでアイテムを検索します。
Windows 10のデスクトップにWordを配置するにはどうすればよいですか?
Windows10を使用している場合
- Windowsキーをクリックし、デスクトップショートカットを作成するOfficeプログラムを参照します。
- プログラムの名前を左クリックして、デスクトップにドラッグします。プログラムのショートカットがデスクトップに表示されます。
手順は次のとおりです。
- 設定を開きます。
- 時間と言語をクリックします。
- 日付と時刻をクリックします。
- [形式]で、[日付と時刻の形式を変更する]リンクをクリックします。
- [短縮名]ドロップダウンメニューを使用して、タスクバーに表示する日付形式を選択します。
25окт。 2017年。
Windows 10でガジェットを入手するにはどうすればよいですか?
インストールしたら、デスクトップを右クリックして、コンテキストメニューからガジェットにアクセスします。または、コントロールパネルの[外観とパーソナライズ]セクションからアクセスできます。これで、従来のデスクトップガジェットにアクセスできるようになります。
デスクトップのカレンダーwin10
- タスクバーを右クリックします。
- プロパティを選択します。
- タスクバーに移動します。
- 通知で[カスタマイズ]を押します。
- システムアイコンをオンまたはオフにします。
- 時計を入れてください。
Windows 10用のデスクトップ時計はありますか?
Windows10デスクトップの目覚まし時計アプリ
Windows 10には、「目覚まし時計」という名前の独自の時計アプリが組み込まれており、アラーム、時計、タイマー、ストップウォッチなどの機能を提供します。 …ローカルタイムクロックのタイムゾーン設定を変更する必要がある場合は、[設定]>[時間と言語]>[データと時間]に移動します。
-
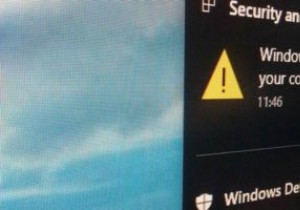 自分自身をよりよく保護するためにWindowsDefenderを構成する方法
自分自身をよりよく保護するためにWindowsDefenderを構成する方法Windowsユーザーの場合は、厄介なウイルス、トロイの木馬、マルウェアなどから身を守るために、Bit Defender、Kaspersky、AVG、Avastなどのサードパーティのウイルス対策ソリューションを使用している可能性があります。 しかし、WindowsにはWindows Defenderと呼ばれる独自のウイルス対策ソフトウェアが組み込まれていることをご存知ですか?実際、ウイルス対策ソフトウェアがインストールされていない場合、Windowsは自動的にWindows Defenderをオンにして、ウイルスやマルウェアからユーザーを保護します。これが、Windows7のようにウイルス対
-
 Windows10で子アカウントを作成および構成する方法
Windows10で子アカウントを作成および構成する方法Windows 10で、マイクロソフトはMicrosoftファミリーと呼ばれる新しい組み込み機能を導入しました。この機能を使用して、お子様やコンピューターのアクティビティを大人で監視する必要のあるユーザーの子アカウントを作成できます。子アカウントを使用すると、ユーザーがコンピューター、Webブラウジングアクティビティ、アプリ、ゲーム、ゲーム内購入、店舗購入などをいつ使用できるかを制御できます。この種の家族の安全は目新しいものではありません。実際、Microsoft Windows Essentialsをインストールすることで、Windows7などの以前のバージョンで使用できます。 ただし、W
-
 Windows10および11でレガシーBIOSをUEFIに変換する方法
Windows10および11でレガシーBIOSをUEFIに変換する方法古いバージョンのWindowsでは、レガシーBIOSまたはマスターブートレコード(MBR)をUEFIまたはGUIDパーティションテーブル(GPT)に変換する場合、オペレーティングシステム全体を再インストールする必要がありました。ただし、MBR2GPTと呼ばれる新しいシンプルなツールがWindows 10に導入されました。これにより、2つのコマンドでレガシーBIOSをUEFIに変換できます。 Windows 10でレガシーBIOSをUEFIに変換する方法は次のとおりです。Windows11ユーザーの場合、デバイスではUEFIモードがデフォルトで有効になっているため、何もしないでください。 レ
