Windows 10で詳細ペインをオフにするにはどうすればよいですか?
1.ファイルエクスプローラーで、Alt + Shift + Pキーを押して、詳細ペインの表示と非表示を切り替えます。
詳細ペインを削除するにはどうすればよいですか?
詳細ペイン–オンまたはオフにする
- Windowsエクスプローラー(explorer.exe)を開きます。
- ツールバーで、[整理とレイアウト]をクリックします。 (…
- Windowsエクスプローラで詳細ペインをオンにするにはA)詳細ペインを選択(クリック)してチェックします。 (…
- Windowsエクスプローラーで詳細ペインをオフにするにはA)[詳細]ペインを選択(クリック)して、アイコンが表示された状態でチェックを外します。 (
6февр。 2010г。
Windows 10のサイドプレビューペインを削除するにはどうすればよいですか?
ファイルエクスプローラーを開きます。 [表示]タブをクリックします。プレビューペインをクリックして表示を非表示にします。
プレビューペインを削除するにはどうすればよいですか?
:ブラウザのプレビューペインを削除します。
…
次のことを試してください:
- ブラウザのキャッシュをクリアします。
- ブラウザをデフォルト設定に戻し、ブラウザプラグインを無効にします。 …
- シークレットモード/プライベートブラウジングウィンドウをお試しください。
- まったく別のブラウザを試してください。
3日。 2019г。
詳細ペインを有効にする
そうでない場合は、[表示]タブをクリックし、[ペイン]セクションの[詳細ペイン]をクリックします。 [詳細]ペインを[ファイルエクスプローラー]ウィンドウの下部に移動するには、[OldNewExplorer構成]ダイアログボックスの[外観]セクションにある[詳細ペインを下部に表示する]ボックスをオンにします。
ナビゲーションペインとは何ですか?
ナビゲーションペインには、プレイスバーにあったすべてのドライブ、履歴、デスクトップ、およびダウンロードが一覧表示されます。 …以下は、Windowsナビゲーションペインの例です。 Microsoft Wordなどの他のプログラムには、ユーザーがドキュメント内の単語やその他のコンテンツを検索できるナビゲーションペインがあります。
詳細ペインには何が表示されますか?
詳細ペインには、選択したディレクトリ内のAccuRev要素、またはAccuRev検索の結果が表示されます。 [フォルダ]ペインの[検索]フィールドには、検索の名前が表示されます。ディレクトリのコンテンツが表示されている場合は、<選択されていません>。
プレビューペインを機能させるにはどうすればよいですか?
プレビューペインを有効にするには、ファイルエクスプローラーを開き、次の手順に従います。
- [ファイルエクスプローラー]ウィンドウで、[表示]タブをクリックします。 [表示]タブが表示されます。
- [ペイン]セクションで、[ペインのプレビュー]ボタンをクリックします。プレビューペインがファイルエクスプローラウィンドウの右側に追加されます。
- 複数のファイルを1つずつ選択します。
プレビューペインが見つからないか機能せず、Windows 10 Explorerでファイルをプレビューできない場合、問題を解決する3つの方法があります。プレビューペインを有効にします。システムファイルチェッカーを実行します。プレビューペインにファイルタイプを追加します。
Windows 10でプレビューペインを修正するにはどうすればよいですか?
これを行うには、ファイルエクスプローラーを開き、ウィンドウの上部にある[表示]タブをクリックします。 [ペイン]セクションの[プレビューペイン]オプションと[詳細ペイン]オプションの両方が無効になっていることを確認します。それらをクリックして、オンとオフを切り替えます。
利用可能なプレビューがない場合はどうすればよいですか?
最初のステップは、フォルダ設定が正しく構成されていることを確認することです。
- ファイルエクスプローラーで[ファイル]メニューをクリックし、[フォルダーと検索オプションの変更]を選択します。
- [フォルダオプション]ダイアログで、[表示]タブをクリックします。
- [サムネイルではなく常にアイコンを表示する]をオフにします。
- プレビューペインにプレビューハンドラーを表示するを有効にします。
- [OK]をクリックします。
4月。 2016年。
プレビューペインの意味は何ですか?
プレビューペインは、多くの電子メールプログラムに組み込まれている機能であり、ユーザーは実際にメッセージを開かなくてもメッセージの内容をすばやく表示できます。これは便利な機能ですが、疑わしいメッセージを開くのと同じリスクでコンピュータを危険にさらす可能性もあります。
プレビューペインにPDFが表示されないのはなぜですか?
[設定]ダイアログボックスで、[カテゴリ]リストの[全般]を選択し、[WindowsエクスプローラーでPDFサムネイルプレビューを有効にする]チェックボックスをオンにします。 …[WindowsエクスプローラでPDFサムネイルプレビューを有効にする]チェックボックスが表示されない場合は、AcrobatDCまたはAcrobatReaderDCを最新バージョンに更新してください。
Windows 10でクラシックビューに戻すにはどうすればよいですか?
Windows 10でクラシックビューに戻すにはどうすればよいですか?
- ClassicShellをダウンロードしてインストールします。
- [スタート]ボタンをクリックして、クラシックシェルを検索します。
- 検索の最上位の結果を開きます。
- [スタート]メニュービューを、[クラシック]、[2列のクラシック]、および[Windows7スタイル]から選択します。
- [OK]ボタンを押します。
24日。 2020г。
Windows 10でナビゲーションペインを管理するにはどうすればよいですか?
ナビゲーションペインのカスタマイズ
- Windowsエクスプローラー内から、[整理]、[フォルダー]、および[検索オプション]を選択します。 (または、コントロールパネルを開き、[フォルダオプション]を選択します。)
- [フォルダオプション]ダイアログボックスが表示されたら、図6.19に示す[全般]タブを選択します。 …
- [ナビゲーションウィンドウ]セクションで、[すべてのフォルダを表示]オプションをオンにします。
- [OK]をクリックします。
30日。 2009年。
ファイルエクスプローラーを正常に表示するにはどうすればよいですか?
ファイルエクスプローラーで特定のフォルダーの元の設定を復元するには、次の手順を使用します。
- ファイルエクスプローラーを開きます。
- [表示]タブをクリックします。
- [オプション]ボタンをクリックします。
- [表示]タブをクリックします。
- [フォルダのリセット]ボタンをクリックします。
- [はい]ボタンをクリックします。
- [OK]ボタンをクリックします。
18日。 2019г。
-
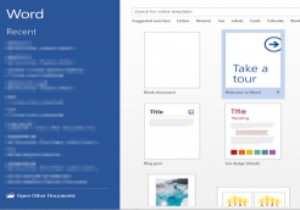 MicrosoftWordおよびExcelで単語をバッチ置換
MicrosoftWordおよびExcelで単語をバッチ置換それは私たち全員に起こります。MicrosoftWordまたはExcelでドキュメントを入力しただけで、複数回使用された単語が不正確であるか、まったく間違っていることがわかりました。これは「Ctrl-F」の瞬間ですが、前述のミスピークのインスタンスが多数ある場合は、面倒で時間のかかる雑用に陥る可能性があります。 WordとExcelで単語を置き換えるためのより良い方法があります。 その優れた方法はReplaceGeniusと呼ばれ、バッチスタイルでこれらの変更を行うことができます。つまり、1回の急降下で複数の置換を実行できます。 これはどこで入手できますか?また、いくらかかりますか? 開始
-
 Windows11でWi-Fiパスワードを見つける方法
Windows11でWi-Fiパスワードを見つける方法この記事では、Windows11でWi-Fiパスワードを見つける方法を説明します。 Wi-FiパスワードはWindowsのどこに保存されますか? Windows PCは、接続するすべてのWi-Fiネットワークのパスワードを保存します。これらには、アクティブなWi-Fiネットワークと過去のネットワークが含まれます。いくつかの方法で、ネットワークパスワードを忘れた場合に簡単に取得できます。 アクティブなWi-Fiパスワードは、コントロールパネルのワイヤレスネットワークのプロパティに保存されます。コントロールパネルにあるワイヤレスネットワークのプロパティには、次の3つの方法でアクセスできま
-
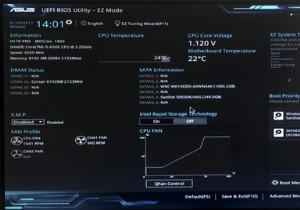 UEFIとは何ですか?それはどのようにあなたをより安全に保ちますか?
UEFIとは何ですか?それはどのようにあなたをより安全に保ちますか?コンピュータを最初に起動すると、画面上をスクロールして通過する一連のテキストが表示されます。ほとんどの人はこれを無視して、Windowsのログイン画面が表示されるのを待ちます。ただし、トラブルシューティングを行ったり、コンピューターの設定を微調整したりする必要がある場合は、ここからUEFIと呼ばれる非常に便利なツールにアクセスできます。 UEFIとは何ですか? UEFIは、マザーボードに付属しているファームウェアの一種です。これは、Windowsなどのオペレーティングシステムを起動するためにシステムを準備するものです。 UEFIは、BIOSと呼ばれる古いファームウェアの最新バージョンです
