あなたは尋ねました:あなたはWindows10でどれくらいの間記録することができますか?
バックグラウンド録画をオンにすると、最大30分間録画できます。録音は30分後に自動的にオフになります。
Windows 10でスクリーン録画できる時間はどれくらいですか?
Windows 10には、画面のビデオクリップ(最大2時間)を録画できるネイティブ機能があります。
過去10分間をコンピューターに記録するにはどうすればよいですか?
インスタントリプレイモードを有効にすると、Alt + F10を押して、ゲームプレイの最後の5分間をファイルに保存できます。手動で保存しない場合、NVIDIAShareは記録されたゲームプレイを自動的に破棄します。今すぐ録音を開始するには、[録音]ボタンをクリックして[開始]をクリックするか、Alt+F9を押します。
コンピューターで30秒より長く録音するにはどうすればよいですか?
Windows設定アプリを使用すると、次の手順で最大記録長を変更できます。
- 設定を開きます。
- ゲームをクリックします。
- ゲームDVRをクリックします。
- [これを録音する]で、[最大録音時間]ドロップダウンメニューを使用して、時間の長さを30分に選択します。 1時間。 2時間。
2авг。 2017年。
Windows 10で30秒を記録するにはどうすればよいですか?
デフォルトでは、常に最後の30秒を記録して保持します。最後の30秒を保存するには、ゲームバーを開いて左から2番目のアイコンをクリックするか、Windows + Alt + Gを押します。これは「録画」機能で、最後に録画したゲームプレイを自動的に保存します。
Windows 10にはスクリーンレコーダーがありますか?
Windows 10にはXboxゲームバーと呼ばれる画面記録ユーティリティがあることをご存知ですか?これを使用すると、ゲームプレイをキャプチャする場合でも、Microsoft Officeの使用に関するチュートリアルを作成する場合でも、ラップトップ上のほぼすべてのWindowsアプリでアクションのビデオを録画できます。
Windows 10でスクリーン録画できますか?
画面を記録する
Win+Gを押してゲームバーを開きます。 …カメラアイコンをクリックして簡単なスクリーンショットを撮るか、[録画の開始]ボタンを押して画面のアクティビティをキャプチャします。ゲームバーペインを通過する代わりに、Win + Alt+Rを押して録音を開始することもできます。
インスタントリプレイはFPSに影響しますか?
いくつかの詳細:17.12を使用します。 2ドライバー、設定(IIRC)はゲームの解像度でした。 60fps; 30mbビットレート; HEVC; 2分間のリプレイ。 amdオーバーレイは、ゼロfpsの影響、前に60 fps、後に60 fpsを示しましたが、マイクロラグとシャッターが原因でゲームはほとんどプレイできませんでした。
PCでどのように録音しますか?
または、Windows + Shift + Fキーを同時に押して、画面全体を記録します。手順3:[記録]ボタンをクリックするか、Windows + Shift+Rキーを同時に押します。ステップ5:[一時停止]ボタン([記録]ボタンの代わりに使用)をクリックして、必要に応じて記録を停止できます。
PCでゲームプレイを記録するための最良の方法は何ですか?
- OpenBroadcasterソフトウェア。オープンソースの性質と柔軟性のために、おそらく多くの中で最高のツールであるOpen Broadcaster SoftwareまたはOBSは、多くのゲーマーに好まれるツールです。 …
- StreamlabsOBS。 …
- NvidiaGeForceExperience。 …
- RadeonReLive。 …
- バンディカム。 …
- ゲームキャスター。 …
- フラップ。 …
- Movaviスクリーンレコーダー。
ゲームバーはどのくらいの期間記録しますか?
ゲームDVRを実行するときの最大録画時間は、デフォルトで最大2時間ですが、30分、1時間、または4時間に設定することもできます。ゲームDVR設定には、ゲームプレイ中にマイクを録音するためのオプションも表示されます。その下で、毎秒30フレームまたは60フレームでビデオをキャプチャすることを選択できます。
許可なくズーム会議を録画するにはどうすればよいですか?
許可なくズーム会議を録画する方法
- 「ビデオレコーダー」を選択してズーム会議を録画します。 …
- 録音エリアを選択し、サウンドを調整します。 …
- 出力形式を選択し、ホットキーを設定します。 …
- ビデオ設定インターフェイスで[REC]をクリックして、録画を開始します。
15日。 2020г。
Windowsはどのくらいの期間記録できますか?
バックグラウンド録画をオンにすると、最大30分間録画できます。録音は30分後に自動的にオフになります。
ビデオゲームをどのように録画しますか?
サポートされているデバイスとAndroid5.0以降を使用している場合にのみ、ゲームを録画できます。
…
ゲームプレイを録画する
- Playゲームアプリを開きます。
- ゲームを選択します。
- ゲームの詳細ページの上部にある[ゲームプレイの記録]をタップします。
- ビデオ品質設定を選択します。 …
- [起動]をタップします。 …
- [録音を開始]をタップします。
- 3秒後、ゲームの録画が開始されます。
FPSを失うことなくPCでゲームプレイを記録するにはどうすればよいですか?
基本的には、ビデオキャプチャカードを使用して、PCから別のPCにケーブルを接続します。そのカードは、ビデオを2番目のPCのストレージに記録します。意図した解像度をサポートし、2台目のPCに高速プロセッサと大量のストレージを装備できるキャプチャカードを入手した場合、FPSの低下はありません。
-
 Windows10Updateのインストールの問題のトラブルシューティング
Windows10Updateのインストールの問題のトラブルシューティングほとんどの場合、Windows10の更新プログラムは問題なくダウンロードおよびインストールされます。ただし、アップデートが正しくダウンロードされないか、インストールが混乱する場合があります。諦める代わりに、Windows 10アップデートのインストールの問題をトラブルシューティングする方法がいくつかあります。これにより、アップデートに費やす時間を減らし、PCの使用時間を増やすことができます。 1。空き容量があることを確認してください 最も一般的なWindows10アップデートのインストールの問題の1つは、最も簡単に修正できる問題の1つでもあります。ほとんどのWindowsUpdateは小さく
-
 Microsoftの新しいSurfacePro4とSurfaceBook:知っておくべきこと
Microsoftの新しいSurfacePro4とSurfaceBook:知っておくべきこと最近のMicrosoftデバイスイベントは本当にエキサイティングで、同社は改良されたHalo Lens、Microsoft Band、Surface Pro 4、Surface Book、Lumiaなどの最もクールな技術のいくつかを示しました。明らかに、AppleのiPadProとGoogleの最近の発表でこの大きなイベントの最も重要な発表であるPixelCは、仕様が大幅に改善されたSurface Pro 4と、Microsoftの最初のラップトップであるSurfaceBookです。 ここでは、Surface Pro 4、Surface Book、および両方のデバイスの違いについて知っておく
-
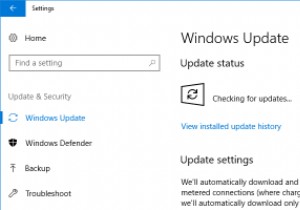 Windows10でWindowsUpdateの帯域幅を制限する方法
Windows10でWindowsUpdateの帯域幅を制限する方法一般に、Windows Updateは、数メガバイトから数百メガバイトの範囲です。更新は悪いことではありませんが、ほとんどの人を悩ませているのは、更新をダウンロードしている間、Windows10がすべての帯域幅を占有することです。これにより、ビデオの閲覧やストリーミングなどの他のインターネットアクティビティが遅くなり、苦痛になります。 理論的には、Windowsは更新をダウンロードするときに使用する帯域幅を動的に調整するため、問題なくインターネットを閲覧できます。ただし、更新のサイズと頻度が原因で、ほとんど機能しません。さらに悪いことに、私たちはほぼ毎週これに耐えなければならず、Window
