よくある質問:Windows10のスタートメニューをWindows7のように見せることはできますか?
ありがたいことに、Open-Shell-Menu(以前はClassic Shellと呼ばれていました)と呼ばれる無料のツールを使用して、メニューを以前の栄光に戻します。 …プログラムを起動し、[スタートメニュースタイル]タブをクリックして、[Windows7スタイル]を選択します。 [OK]をクリックし、[スタート]メニューを開いて変更を確認します。
Windows10をWindows7のように見せることはできますか?
ユーザーは常にWindowsの外観を変更でき、Windows10をWindows7のように簡単に見せることができます。最も簡単なオプションは、現在の背景の壁紙をWindows7で使用したものに変更することです。
Windows 10でクラシックビューに戻すにはどうすればよいですか?
Windows 10でクラシックビューに戻すにはどうすればよいですか?
- ClassicShellをダウンロードしてインストールします。
- [スタート]ボタンをクリックして、クラシックシェルを検索します。
- 検索の最上位の結果を開きます。
- [スタート]メニュービューを、[クラシック]、[2列のクラシック]、および[Windows7スタイル]から選択します。
- [OK]ボタンを押します。
24日。 2020г。
Windows 10ExplorerをWindows7のようにするにはどうすればよいですか?
Windows10ファイルエクスプローラーをWindows7のように見せるための方法
- エクスプローラリボンを無効にします。
- Windows7フォルダーアイコンをWindows10に戻します。
- 詳細ペインを有効にします。
- ナビゲーションペインでライブラリを有効にします。
- このPCでファイルエクスプローラーを開きます。
- ナビゲーションペインでクイックアクセスをオフにします。
- 従来のドライブのグループ化を有効にします。
- ウィンドウの境界にAeroガラスを有効にします。
14окт。 2020г。
Windows 10で[スタート]メニューのスタイルを変更するにはどうすればよいですか?
スタートメニュー、スタート画面、タスクバー、およびウィンドウの境界線の色を変更するには、[設定]>[パーソナライズ]>[色]>[スタート、タスクバー、およびアクションセンターに色を表示]に移動します。このオプションをオンにして、上記のオプションから使用するアクセントカラーを選択します。
2020年以降もWindows7を使用できますか?
2020年1月14日にWindows7のサポートが終了すると、Microsoftは古いオペレーティングシステムをサポートしなくなります。つまり、無料のセキュリティパッチがなくなるため、Windows7を使用している人は誰でも危険にさらされる可能性があります。
Windows7とWindows10の違いは何ですか?
Windows10のAeroSnapを使用すると、複数のウィンドウを開いた状態での作業がWindows 7よりもはるかに効果的になり、生産性が向上します。 Windows 10には、タブレットモードやタッチスクリーンの最適化などの追加機能もありますが、Windows 7時代のPCを使用している場合、これらの機能がハードウェアに適用されない可能性があります。
Windows 10デスクトップを通常に変更するにはどうすればよいですか?
Windows10でデスクトップを通常の状態に戻すにはどうすればよいですか
- WindowsキーとIキーを同時に押して[設定]を開きます。
- ポップアップウィンドウで、[システム]を選択して続行します。
- 左側のパネルで、タブレットモードを選択します。
- [聞かないで切り替えない]をオンにします。
11日。 2020г。
Windows 10でクラシックスタートメニューを削除するにはどうすればよいですか?
Windows + Xキーを押して、[コントロールパネル]を選択します。プログラムと機能を探します。 [プログラムと機能]オプションをクリックして、新しいウィンドウで開きます。 Classic Shellを右クリックして、[アンインストール]オプションを選択します。
デスクトップでWindowsに戻すにはどうすればよいですか?
Windows10でデスクトップにアクセスする方法
- 画面の右下隅にあるアイコンをクリックします。通知アイコンの横にある小さな長方形のように見えます。 …
- タスクバーを右クリックします。 …
- メニューから[デスクトップを表示]を選択します。
- Windowsキー+Dを押して、デスクトップから前後に切り替えます。
27日。 2020г。
Windows10をシェルなしでWindows7のようにするにはどうすればよいですか?
プログラムを起動し、[スタートメニュースタイル]タブをクリックして、[Windows7スタイル]を選択します。 [OK]をクリックし、[スタート]メニューを開いて変更を確認します。タスクバーを右クリックして、[タスクビューを表示]と[Cortanaボタンを表示]のチェックを外して、Windows7に存在しなかった2つのツールを非表示にすることもできます。
ファイルエクスプローラーを正常に表示するにはどうすればよいですか?
ファイルエクスプローラーで特定のフォルダーの元の設定を復元するには、次の手順を使用します。
- ファイルエクスプローラーを開きます。
- [表示]タブをクリックします。
- [オプション]ボタンをクリックします。
- [表示]タブをクリックします。
- [フォルダのリセット]ボタンをクリックします。
- [はい]ボタンをクリックします。
- [OK]ボタンをクリックします。
18日。 2019г。
Windows 10でスタートメニューを整理するにはどうすればよいですか?
[設定]>[カスタマイズ]>[開始]に移動します。右側で、一番下までスクロールし、[スタートに表示するフォルダを選択してください]リンクをクリックします。 [スタート]メニューに表示するフォルダを選択します。そして、これらの新しいフォルダがアイコンとして、および展開されたビューでどのように表示されるかを並べて見てみましょう。
Windows 10で[スタート]メニューを取得するにはどうすればよいですか?
- [スタート]メニューボタンをクリックします。 (画像クレジット:Microsoft)
- [設定]をクリックします。 (画像クレジット:Microsoft)
- [更新とセキュリティ]をクリックします。 (画像クレジット:Microsoft)
- 左側の[WindowsInsiderProgram]をクリックします。 …
- [開始]をクリックします…
- [アカウントをリンク]をクリックします…
- アカウントの種類を選択して、[続行]をクリックします。 …
- [開発チャネル]をクリックして確認します。
スタートメニューにプログラムを表示するにはどうすればよいですか?
Windows10ですべてのアプリを表示する
- アプリのリストを表示するには、[スタート]を選択し、アルファベット順のリストをスクロールします。 …
- [スタート]メニューの設定にすべてのアプリを表示するか、最もよく使用するアプリのみを表示するかを選択するには、[スタート]>[設定]>[カスタマイズ]>[開始]を選択し、変更する各設定を調整します。
-
 2012年にマイクロソフトに期待する4つのこと
2012年にマイクロソフトに期待する4つのことマイクロソフトは2011年に少し厳しい年だったと多くの人が言うことができますが、特にXBoxなどのエンターテインメントデバイスの売上高を見ると、その利益は特に高かったです。ビジネスのエンターテインメント側は昨年、なんと45%成長しましたが、より多くのお金を稼いだ会社の他の部門はかなり落ち込んでいます。利益は高かったものの、予想を下回り、MSは今年、事業を好転させるために何かをしなければならないようです。マイクロソフトは、2012年に、Windows 8の次のリリースと、ARMベースのタブレットでの実装に伴い、現場に復帰するために非常に懸命に取り組むことを期待しています。 1。 XBoxはスト
-
 コンピュータがスリープモードのときにモバイルデバイスを充電する
コンピュータがスリープモードのときにモバイルデバイスを充電するモバイルデバイスをラップトップに接続したことがありますか。バッテリーが少なくて、後でふたを閉めるだけで済みます。理由はさまざまですが、モバイルデバイスをA.S.A.Pで充電する必要がある場合はどうなりますか? 一般的なガイドラインとして、コンピュータがスリープモードの場合、通常、ラップトップのUSBポートを介してデバイスを充電することはできませんが、これを妨げる小さなボックスのチェックを外すことで、これを簡単に変更できます。とても簡単です。 この機能を有効にすると、外出先でデバイスを充電するための壁のコンセントにアクセスできない場合にも非常に便利です。そうすれば、重要な電話を逃すことはない
-
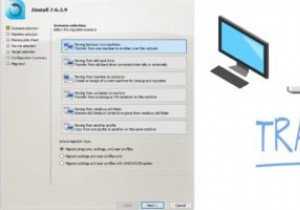 Zinstall Migration Kit Pro:高度な自動PC転送ソリューション
Zinstall Migration Kit Pro:高度な自動PC転送ソリューションこれはスポンサー記事であり、Zinstall MigrationKitProによって可能になりました。実際の内容と意見は、投稿が後援されている場合でも、編集の独立性を維持している著者の唯一の見解です。 オンラインで利用できる非常に多くのPC転送ソリューションがあります。それらはすべて、古いPCから新しいPCへの直接移行を実行できますが、データ転送のニーズが少し複雑になる場合があります。 デッドハードドライブからライブマシンにデータを直接転送したり、ソリッドステートドライブ(SSD)、USBドライブ、または外付けハードドライブを介してPCアプリケーションと設定を再作成したりする場合はどうな
