あなたの質問:Windows 7 UltimateでBluetoothを修正するにはどうすればよいですか?
Windows 7 UltimateでBluetoothをオンにするにはどうすればよいですか?
[スタート]ボタンを選択します。検索ボックスに「Bluetooth」と入力し、リストからBluetooth設定を選択します。 Bluetoothスイッチをオンに切り替えます。
Windows 7にBluetoothがないのはなぜですか?
通常、Windows 7でBluetoothをオンにするには、次の簡単な手順を実行します。画面の左下隅にある[スタート]ボタンをクリックします。検索ボックスにBluetooth設定を入力し、結果から[Bluetooth設定の変更]を選択します。以下に示すスクリーンショットのチェックボックスをオンにして、[OK]をクリックしてください。
WindowsがBluetoothを検出しない場合はどうすればよいですか?
方法1:Bluetoothデバイスをもう一度追加してみてください
「コントロールパネル」(引用符なし)と入力し、Enterキーを押します。 [ハードウェアとサウンド]をクリックし、[デバイス]を選択します。誤動作しているデバイスを探して取り外します。ここで、[追加]をクリックしてデバイスを再び戻す必要があります。
コンピュータのBluetoothをリセットするにはどうすればよいですか?
PCを確認してください
Bluetoothのオンとオフを切り替える:[スタート]を選択し、[設定]>[デバイス]>[Bluetoothとその他のデバイス]を選択します。 Bluetoothをオフにし、数秒待ってからオンに戻します。
Windows 7でBluetoothを修正するにはどうすればよいですか?
D.Windowsトラブルシューティングを実行する
- [開始]を選択します。
- [設定]を選択します。
- [更新とセキュリティ]を選択します。
- トラブルシューティングを選択します。
- [他の問題の検索と修正]で、[Bluetooth]を選択します。
- トラブルシューティングを実行し、指示に従います。
Windows 7にBluetoothドライバーをインストールするにはどうすればよいですか?
開始する前に、Windows7PCがBluetoothをサポートしていることを確認してください。
- Bluetoothデバイスの電源を入れて、検出可能にします。検出可能にする方法は、デバイスによって異なります。 …
- [開始]を選択します。>デバイスとプリンター。
- [デバイスの追加]を選択>[デバイスの選択]>[次へ]を選択します。
- 表示される可能性のある他の指示に従ってください。
Bluetoothアイコンウィンドウ7を復元するにはどうすればよいですか?
Windows 7および8のユーザーは、[スタート]>[コントロールパネル]>[デバイスとプリンター]>[Bluetooth設定の変更]に移動できます。注:Windows 8ユーザーは、チャームバーに「コントロール」と入力することもできます。 Bluetoothをオンにしてもアイコンが表示されない場合は、その他のBluetoothオプションを探してください。
Windows 7でBluetoothを使用しているかどうかを確認するにはどうすればよいですか?
PCに搭載されているBluetoothのバージョンを確認するには
Bluetooth無線リストを選択します(あなたのリストは単にワイヤレスデバイスとしてリストされている場合があります)。 [Advanced]タブを選択し、[Firmware]または[Firmware version]領域でLMP(Link Manager Protocol)リストを探します。その番号は、デバイスにあるLMPバージョンを示しています。
コンピュータにBluetoothが搭載されていないのはなぜですか?
コンピュータまたはラップトップがBluetoothと互換性がない場合、またはBluetoothが正しく機能していない場合は、USBBluetoothドングルをコンピュータまたはラップトップのUSBポートに接続します。デバイスドライバは自動的にインストールされます。その後、Bluetoothアクセサリをコンピュータまたはラップトップにペアリングできます。
Bluetoothドライバーを手動でインストールするにはどうすればよいですか?
Windows Updateを使用してBluetoothドライバーを手動でインストールするには、次の手順を使用します。
- 設定を開きます。
- [更新とセキュリティ]をクリックします。
- WindowsUpdateをクリックします。
- [更新の確認]ボタンをクリックします(該当する場合)。
- [オプションの更新を表示]オプションをクリックします。 …
- [ドライバーの更新]タブをクリックします。
- 更新するドライバーを選択します。
8日。 2020г。
アダプターなしでコンピューターにBluetoothをインストールするにはどうすればよいですか?
Bluetoothデバイスをコンピューターに接続する方法
- マウスの下部にある接続ボタンを押し続けます。 …
- コンピューターで、Bluetoothソフトウェアを開きます。 …
- [デバイス]タブをクリックし、[追加]をクリックします。
- 画面に表示される指示に従います。
PCにBluetoothをインストールするにはどうすればよいですか?
Windows 10の場合は、[設定]>[デバイス]>[Bluetoothまたはその他のデバイスの追加]>[Bluetooth]に移動します。 Windows8およびWindows7のユーザーは、コントロールパネルに移動して、[ハードウェアとサウンド]>[デバイスとプリンター]>[デバイスの追加]を見つける必要があります。
Bluetoothが接続されないのはなぜですか?
Androidスマートフォンの場合は、[設定]>[システム]>[詳細設定]>[オプションのリセット]>[Wi-Fi、モバイル、Bluetoothのリセット]に移動します。 iOSおよびiPadOSデバイスの場合は、すべてのデバイスのペアリングを解除し([設定]> [Bluetooth]に移動し、情報アイコンを選択して、デバイスごとに[このデバイスを削除]を選択します)、スマートフォンまたはタブレットを再起動する必要があります。
コンピュータがBluetoothをサポートしているかどうかを確認するにはどうすればよいですか?
Bluetooth機能を確認する
- Windowsアイコンを右クリックし、[デバイスマネージャー]をクリックします。
- Bluetoothの見出しを探します。アイテムがBluetoothの見出しの下にある場合、LenovoPCまたはラップトップにはBluetooth機能が組み込まれています。
31日。 2020г。
Bluetoothを修正するにはどうすればよいですか?
AndroidでのBluetoothの問題を修正する
- ステップ1:Bluetoothの基本を確認します。 Bluetoothをオフにしてから再度オンにします。 Bluetoothのオンとオフを切り替える方法を学びます。デバイスがペアリングされ、接続されていることを確認します。 …
- ステップ2:問題の種類ごとのトラブルシューティング。車とペアリングできません。ステップ1:携帯電話のメモリからデバイスをクリアします。スマートフォンの設定アプリを開きます。
-
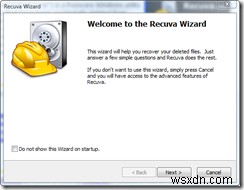 Recuvaで長い間失われたファイルを回復する
Recuvaで長い間失われたファイルを回復するPiriformが生成するものはすべて、PCツールボックスに保存するのに便利なツールになるようです。 Recuvaも例外ではありません。この便利なアプリケーションは、Windowsユーザーにシステムから削除された重要なファイルを復元する機能を提供します。 CCleanerとDefragglerとほぼ同じように、Recuvaは疑いの余地のない価値を提供する無料のユーティリティです。 Recuvaを使用すると、写真、音楽、ビデオ、ドキュメントなどの特定のファイルを選択的に検索できます。特定のニッチ以外のものを探している場合は、削除されたファイルを検索できます。この便利なウォークスルーは、それがい
-
 MetaXを使用してポータブルマルチメディアプレーヤーの映画に簡単にタグを付ける方法
MetaXを使用してポータブルマルチメディアプレーヤーの映画に簡単にタグを付ける方法あなたは通勤者ですか?自宅と職場の間の道路で毎日どのくらいの時間を過ごしますか?毎日3〜4時間の移動時間を割り当てている通勤者はたくさんいますが、ほとんどの人は毎日の貴重な通勤時間の少なくとも1時間を使い果たしていると言っても過言ではありません。 問題は、時間をどのように活用するかということです。可能性の1つは、ポータブルマルチメディアプレーヤーで映画を見たり、お気に入りのテレビシリーズに追いついたりして、退屈な通勤時間を埋めることです。今日利用できる巨大なストレージ容量のおかげで、私たちは実際にたくさんの映画をポケットに入れることができます。クラシックな白いiPodは、妻の外出先での最高の
-
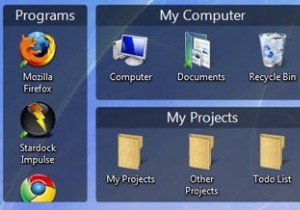 スタードックフェンスでデスクトップを整理する
スタードックフェンスでデスクトップを整理するたくさんのアイコンでいっぱいの混雑したデスクトップがある場合、アプリケーションを起動するための正しいショートカットアイコンを見つけようとしてデスクトップをナビゲートすることは、時には面倒なことになる可能性があります。 Fencesを使用すると、デスクトップをより管理しやすい方法で整理し、アイコンを使用しないときにアイコンを非表示にすることもできます。 Fencesは、人気のあるObjectDockの背後にある会社であるStardockのフリーウェアです。このアプリケーションの機能は、アイコンを格納するためのコンテナーとして機能する、デスクトップ上にいくつかのKDE4スタイルのスティッキーキャ
