Windows 10のプライバシー設定をオフにするにはどうすればよいですか?
スタートボタンから「設定」をクリックし、「プライバシー」をクリックして、左側のサイドバーの「一般」タブをクリックします。そのタブの下に、特定の機能のオンとオフを切り替えることができるいくつかのスライダーが表示されます。
Microsoftのプライバシー設定をオフにするにはどうすればよいですか?
[設定]>[PC設定の変更]>[プライバシー]を選択します。 [アプリがアプリ間でのエクスペリエンスに広告IDを使用できるようにする]設定をオフにします。
コンピューターのプライバシー設定はどこにありますか?
[スタート]メニューで、[設定]>[プライバシー]を選択します。一般的なプライバシーオプションのリストが表示されます。ページの左側に特定のプライバシー設定へのリンクがあります。詳細については、Windows10とプライバシーを参照してください。
Windows 10による設定の変更を停止するにはどうすればよいですか?
Windows10の侵襲的な設定をオフにします
- まず、画面の左下にあるWindowsロゴの横にある虫眼鏡の記号をクリックします。
- 次に、プライバシーを入力します。それをクリックして、[一般]を選択します。
- コンピュータのプライバシー設定に変更がないか確認してください。
- 最後に、Webブラウザーを開いて、このリンクにアクセスします。
20февр。 2019г。
Windows 10の機能を無効にするには、コントロールパネルに移動し、[プログラム]をクリックして、[プログラムと機能]を選択します。 Windowsロゴを右クリックして「プログラムと機能」にアクセスすることもできます。左側のサイドバーを見て、[Windows機能をオンまたはオフにする]を選択します。
プライバシー設定を変更するにはどうすればよいですか?
変更する方法は次のとおりです。スマートフォンのFacebookアプリで、3行のボタン(右下)をタップし、[設定とプライバシー]までスクロールします。[設定]、[プライバシー設定]の順にタップします。次に、友達リストを表示できるユーザーを[公開]から[友達]に切り替えます。
コンピューターの追跡を停止するにはどうすればよいですか?
「追跡しない」をオンまたはオフにします
- パソコンでChromeを開きます。
- 右上の[その他]をクリックします。設定。
- [プライバシーとセキュリティ]で、[Cookieとその他のサイトデータ]をクリックします。
- ブラウジングトラフィックをオンまたはオフにして「追跡しない」リクエストを送信するをオンにします。
Windows 10に最適なプライバシー設定は何ですか?
Windows10でプライバシーを保護する方法
- 広告の追跡をオフにします。
- 位置追跡をオフにします。
- タイムラインをオフにします。
- カーブコルタナ。
- ローカルアカウント用にMicrosoftアカウントを破棄します。
- アプリの権限を変更します。
- 診断データを制御および削除します。
- Microsoftのプライバシーダッシュボードを使用します。
Microsoftのプライバシー設定にアクセスするにはどうすればよいですか?
Officeのプライバシー設定にアクセスするには、Officeアプリケーションを開き、アプリメニュー>[設定]>[プライバシー]を選択します。これにより、プライバシーオプションを選択できる[アカウントのプライバシー設定]ダイアログボックスが開きます。
これは、Windows10のセキュリティのヒントを選んで組み合わせると考えてください。
- BitLockerを有効にします。 …
- 「ローカル」ログインアカウントを使用します。 …
- 制御されたフォルダアクセスを有効にします。 …
- WindowsHelloをオンにします。 …
- WindowsDefenderを有効にします。 …
- 管理者アカウントは使用しないでください。 …
- Windows10を自動的に更新します。 …
- バックアップ。
21日。 2019г。
通常、正しい設定がない場合、システムは電源プランを変更します。たとえば、デバイスを高性能に設定すると、しばらくすると、または再起動後に、自動的に省電力に変更されます。これは、電源プランの設定機能で発生する可能性のある不具合の1つにすぎません。
Windows 10 2020でピアツーピアをオフにするにはどうすればよいですか?
ピアツーピア更新を無効にするには、次の手順を実行します。
- [設定]>[更新とセキュリティ]を開きます。
- [WindowsUpdate]ペインの下部から[詳細オプション]を選択します。
- [詳細設定]オプションの下部にある[更新の配信方法を選択してください]を選択します
- 「更新の配信方法を選択」内で、トグルがオフに設定されていることを確認します。
電源設定の変更を停止するにはどうすればよいですか?
Windows10の電源設定が変更され続ける問題を修正する
- Windowsキー+Rを押して実行を開きます。
- 書き込みサービス。その中にmscを入力し、[OK]をクリックします。
- インテルレディモードテクノロジーを見つけます。
- それを右クリックして、[プロパティ]を選択します。
- [停止]をクリックしてサービスを停止します。
- スタートアップの種類を手動に変更します。
- [OK]をクリックしてウィンドウを閉じます。
パフォーマンスとゲームの向上のためにWindows10で無効にするサービス
- Windows Defender&Firewall。
- Windowsモバイルホットスポットサービス。
- Bluetoothサポートサービス。
- 印刷スプーラー。
- ファックス。
- リモートデスクトップ構成とリモートデスクトップサービス。
- WindowsInsiderService。
- セカンダリログオン。
バックグラウンドで実行されているアプリ
これらのアプリは、情報の受信、通知の送信、更新のダウンロードとインストールなど、帯域幅とバッテリー寿命を消費する可能性があります。モバイルデバイスや従量制接続を使用している場合は、この機能をオフにすることをお勧めします。
Windows 10からどのプログラムを削除する必要がありますか?
削除する必要のある不要なWindows10アプリ、プログラム、ブロートウェアをいくつか紹介します。
…
12アンインストールする必要のある不要なWindowsプログラムとアプリ
- QuickTime。
- CCleaner。 …
- 安っぽいPCクリーナー。 …
- uTorrent。 …
- AdobeFlashPlayerおよびShockwavePlayer。 …
- Java。 …
- MicrosoftSilverlight。 …
- すべてのツールバーとジャンクブラウザ拡張機能。
3月3日。 2021年。
-
 Windows10の強制更新を停止する4つの方法
Windows10の強制更新を停止する4つの方法Windows 10は優れたオペレーティングシステムであり、Microsoftは累積的な更新プログラムをインストールすることでWindows10を改善し続けています。セキュリティと安定性の理由から、アップデートはシステムの重要な部分です。ただし、強制更新に関するWindows 10のポリシーは論争の的となっており、最も人気のない機能の1つになっています。 Microsoftは、更新プログラムをプッシュすることでWindows 10をより効率的にすることを目指していますが、強制更新のアイデアがユーザーに問題を引き起こした可能性があります。幸いなことに、Windows10の強制更新をかなりの時間
-
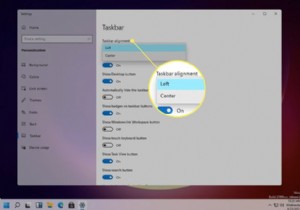 アクティベーションせずにWindows11タスクバーの配置を変更する方法
アクティベーションせずにWindows11タスクバーの配置を変更する方法知っておくべきこと TaskbarAlを作成および編集します Windowsがアクティブ化されていない場合のレジストリ値。 タスクバーの設定左 またはセンター 。 この記事では、Windows11タスクバーが画面の下部に配置される場所を変更する方法について説明します。 Windowsがアクティブ化されていない場合は、Windowsレジストリを使用する必要があります。そうでない場合は、切り替えを非常に簡単にする便利なタスクバー設定があります。 Windows 11でタスクバーを中央に配置する(または中央に配置しない)方法 Windows 11タスクバーの項目は、中央または左に揃える
-
 Windows10でUSBドライブをフォーマットする方法
Windows10でUSBドライブをフォーマットする方法USBドライブが誤動作または破損している場合は、フォーマットして元の動作状態に戻すのが最善の方法です。ドライブが正常であっても、内容を消去するためのすばやく簡単な方法としてフォーマットすることをお勧めします。 この記事では、WindowsでUSBドライブをフォーマットするいくつかの方法について説明します。同じ結果を達成する他の方法を知っている場合は、下のコメントセクションでそれらについてお知らせください。 どのファイルシステムを使用する必要がありますか? USBドライブをフォーマットする前に、使用するファイルシステムについて考える必要があります。ファイルシステムは、ストレージデバイス(ハー
