フラッシュドライブからWindows10をダウンロードしてインストールするにはどうすればよいですか?
USBフラッシュドライブからWindows10をダウンロードしてインストールするにはどうすればよいですか?
起動可能なWindowsUSBドライブの作成は簡単です:
- 8GB(またはそれ以上)のUSBフラッシュデバイスをフォーマットします。
- MicrosoftからWindows10メディア作成ツールをダウンロードします。
- メディア作成ウィザードを実行して、Windows10インストールファイルをダウンロードします。
- インストールメディアを作成します。
- USBフラッシュデバイスを取り出します。
9日。 2019г。
ただし、最新バージョンのWindowsを使用する場合は、USBドライブを介してWindows10を直接実行する方法があります。少なくとも16GB、できれば32GBの空き容量のあるUSBフラッシュドライブが必要です。 USBドライブでWindows10をアクティブ化するにはライセンスも必要です。
BATファイルを使用してレガシーBIOSおよびUEFI用の起動可能なWindows10USBを手動で作成する
- まだダウンロードしていない場合は、Windows10ISOファイルをダウンロードする必要があります。
- USBフラッシュドライブを接続します。
- 下の[ダウンロード]ボタンをクリック/タップして、下のBATファイルをダウンロードします。 …
- を保存します。 …
- ダウンロードしたブロックを解除して実行します。
10окт。 2014г。
Windows 10 USBドライブはどの形式である必要がありますか?
Windows USBインストールドライブは、4GBのファイルサイズ制限があるFAT32としてフォーマットされています。
Windows 10をダウンロードしてインストールするにはどうすればよいですか?
これを行うには、Microsoftの[Windows 10のダウンロード]ページにアクセスし、[今すぐツールをダウンロード]をクリックして、ダウンロードしたファイルを実行します。 「別のPC用のインストールメディアを作成する」を選択します。 Windows 10にインストールする言語、エディション、およびアーキテクチャを必ず選択してください。
Windows 10には4GBのフラッシュドライブで十分ですか?
Windows10メディア作成ツール
USBフラッシュドライブ(少なくとも4GBですが、他のファイルを保存するために使用できます)、ハードドライブの6GBから12GBの空き容量(選択したオプションによって異なります)、およびインターネット接続。
オペレーティングシステムをフラッシュドライブにコピーするにはどうすればよいですか?
USBドライブから起動します。
- ポータブルUSBをコンピューターに接続します。
- コンピュータを再起動し、「Del」を押してBIOSに入ります。
- [ブート]タブでBIOSの起動順序を変更して、ポータブルUSBから起動するようにPCを設定します。
- 変更を保存すると、システムがUSBドライブから起動するのがわかります。
11日。 2020г。
Windows 10には8GBのフラッシュドライブで十分ですか?
Windows 10が登場! …古いデスクトップまたはラップトップ。Windows10に移行するためにワイプしてもかまいません。最小システム要件には、1GHzプロセッサ、1GBのRAM(64ビットバージョンの場合は2GB)、および少なくとも16GBのストレージが含まれます。 。 4GBのフラッシュドライブ、または64ビットバージョンの場合は8GB。
Windows 10を無料でダウンロードしてインストールするにはどうすればよいですか?
その点に注意してください。Windows10を無料でアップグレードする方法は次のとおりです。
- こちらのWindows10ダウンロードページのリンクをクリックしてください。
- [今すぐツールをダウンロード]をクリックします–これによりWindows10メディア作成ツールがダウンロードされます。
- 終了したら、ダウンロードを開いてライセンス条項に同意します。
- [今すぐこのPCをアップグレードする]を選択し、[次へ]をクリックします
4февр。 2020г。
まず、Windows 10をダウンロードする必要があります。Microsoftから直接ダウンロードでき、コピーをダウンロードするためにプロダクトキーも必要ありません。 Windowsシステムで実行されるWindows10ダウンロードツールがあります。これは、Windows10をインストールするためのUSBドライブを作成するのに役立ちます。
USBからWindowsを再インストールするにはどうすればよいですか?
USBリカバリドライブからWindowsを再インストールする方法
- Windowsを再インストールするPCにUSBリカバリドライブを接続します。
- PCを再起動します。 …
- トラブルシューティングを選択します。
- 次に、[ドライブから回復]を選択します。
- 次に、「ファイルを削除するだけ」をクリックします。コンピュータの販売を計画している場合は、[ドライブを完全にクリーンアップする]をクリックします。 …
- 最後に、Windowsをセットアップします。
どのバージョンのWindows10が最適ですか?
Windows 10 –どのバージョンがあなたに適していますか?
- Windows10ホーム。これがあなたに最も適したエディションになる可能性があります。 …
- Windows10Pro。 Windows 10 Proは、Homeエディションと同じ機能をすべて提供し、PC、タブレット、2-in-1用にも設計されています。 …
- Windows10Mobile。 …
- Windows10Enterprise。 …
- Windows 10MobileEnterprise。
Windows 10
- 注文履歴に移動し、Windows 10を見つけて、[プロダクトキー/インストール]を選択します。
- [コピー]を選択してキーをコピーし、[インストール]を選択します。
- 今すぐダウンロードツールを選択し、指示に従います。
- ウィザードを使用すると、インストールの手順を実行できます。 Windows10はPCまたはMacにインストールできます。
BIOSでUSBからWindows10を再インストールするにはどうすればよいですか?
USBWindows10から起動する方法
- USBデバイスが最初になるようにPCのBIOSシーケンスを変更します。 …
- PCの任意のUSBポートにUSBデバイスをインストールします。 …
- PCを再起動します。 …
- ディスプレイに「任意のキーを押して外部デバイスから起動します」というメッセージが表示されるのを確認します。 …
- PCはUSBドライブから起動する必要があります。
26日。 2019г。
-
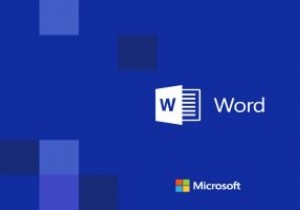 MicrosoftWordで保護されたビューを無効にする方法
MicrosoftWordで保護されたビューを無効にする方法12億人のMicrosoftOfficeユーザー全員が、おそらくWordの保護されたビュー形式の恩恵を受けています。ドキュメントをダウンロードするか、インターネットから、特にクラウドサービス(OneDrive、Googleドライブ、Dropbox、Boxなど)から、またはメールの添付ファイルとしてWordにフォーマットすると、ドキュメントは「保護されたビュー」で取得されます。 保護されたビューは、ダウンロードしたドキュメントへのアクセスを提供しながら、コンピューターを危害から保護するMicrosoftの方法です。ドキュメントを保護されたビューに設定する理由を説明すると、MicrosoftのW
-
 Windows SuperFetchとは何ですか、どのように無効にできますか
Windows SuperFetchとは何ですか、どのように無効にできますかWindows 10のすべての機能が、スペースを占有するためだけにあるわけではありません。 Windows10には非常に便利なさまざまな機能があります。たとえば、SuperFetchを取り上げます。これは、Windows Vista以降に使用されている機能であり、Windows10でも引き続き使用できます。 この機能の目的は、ルーチンをより簡単かつ迅速に支援および作成することです。多くのユーザーはこの機能が存在することすら知らないかもしれませんが、それは間違いなく調べる価値があります。 SuperFetchとは SuperFetchは、コンピューターのエクスペリエンスを高速化するように設計
-
 Windowsで巨大なhiberfil.sysを処理する方法
Windowsで巨大なhiberfil.sysを処理する方法PCのシステムドライブで「hiberfil.sys」という名前の巨大なファイルに出くわした可能性があります。スペースを確保するために削除することを考えている場合は、よく考えてください。 Hiberfil.sysは、pagefile.sysと同様に、メモリに格納されているプロセスの書き込みに使用される非常に重要なシステムファイルです。しかし、それらのプロセスは何であり、hiberfil.sysを削除するとどうなりますか?この記事で調べてみましょう。 hiberfil.sysとは何ですか? Windows休止状態モードでは、hiberfil.sysを使用して実行中のプロセスを保存します。 Hi
