clonezillaはWindows10のクローンを作成できますか?
Windows 10でclonezillaのクローンを作成するにはどうすればよいですか?
ディスクからディスクへのクローン
- Clonezillaのライブを準備します。
- ClonezillaをUSB経由でライブ起動します。
- ブートメニューで「ToRAM」オプションを選択します。
- 言語を選択してください。
- キーボードレイアウトを選択します。
- 「StartClonezilla」を選択します
- 「disk_to_local_disk」を選択します
- ソースディスクを選択します。
Windows 10にはクローン作成ソフトウェアがありますか?
Windows 10でハードドライブのクローンを作成する他の方法を探している場合は、サードパーティのドライブクローンソフトウェアを使用することをお勧めします。予算に応じて、Acronis Disk Directorのような有料オプションから、Clonezillaのような無料オプションまで、利用できるオプションはたくさんあります。
clonezillaはオペレーティングシステムをコピーしますか?
Clonezillaは、ディスクイメージングとクローン作成のための無料のオープンソースソフトウェアです。 MicrosoftWindowsOSとGNU/Linuxの両方で使用できます。ディスクのクローン作成の側面では、Clonezillaではターゲットディスク(記事のSSD)がソースディスク(HDD)以上である必要があります。
Windows 10でイメージのクローンを作成するにはどうすればよいですか?
起動可能なハードドライブWindows10のクローンを作成するにはどうすればよいですか?
- EaseUS Todo Backupを起動し、[システムクローン]をクリックします。現在のシステム(Windows 10)パーティションとブートパーティションが自動的に選択されます。
- ターゲットドライブを選択します–ハードドライブまたはSSDの可能性があります。
- 「続行」をクリックして、Windows10のクローン作成を開始します。
3月3日。 2021年。
方法1.Windows10の起動可能なハードドライブをSSDにクローンします
- AOMEIPartitionAssistantを実行します。 …
- ソースディスクとしてHDDを選択します。 …
- 宛先ディスクとして新しいSSDを選択します。 …
- ディスクを編集するための3つのオプションのいずれかを選択します。
- [適用]をクリックし、[続行]をクリックしてプロセスを開始します。
7日。 2020г。
Windows 10をHDDからSSDに転送するにはどうすればよいですか?
Windows 10をSSDに移動する:古いドライブを削除する
完了したら、PCの電源を入れ直し、SSDから起動します。起動メニューに移動し、起動元のドライブとしてSSDを選択する必要がある場合があります。ここで、速度の向上に気付くはずです。これで、Windowsが起動し、以前よりもはるかに速くデスクトップに到達するはずです。
Windows 10に最適なクローン作成ソフトウェアは何ですか?
Windows10以前のバージョンに最適な15のクローン作成ソフトウェア
- EasyUS TodoBackupHome。
- パラゴンドライブコピー。
- AcronisTrueImage。
- CloneZilla。
- Macrium Reflect:Windows10用の無料のクローン作成ソフトウェア。
- MiniToolパーティションウィザード。
- アクティブ@ディスクイメージ:最高のディスクデュプリケーターソフトウェア。
- AOMEIBackupperStandard。
3月3日。 2021年。
ドライブのクローンを作成するとすべてが削除されますか?
いいえ。ただし、その場合は、HDDの使用データがSSDの空き容量を超えないようにする必要があります。 IEでHDDに100GBを使用した場合、SSDは100GBより大きくする必要があります。
クローンされたハードドライブは起動可能ですか?
ハードドライブのクローンを作成すると、クローンを作成したときのコンピューターの状態を使用して、起動可能な新しいハードドライブが作成されます。コンピューターにインストールされているハードドライブ、またはUSBハードドライブキャディにインストールされているハードドライブにクローンを作成できます。ブラックフライデー2020:Macrium Reflectが50%割引。
どのバージョンのClonezillaを使用する必要がありますか?
どちらがマシンに適合するかわからない場合は、最初にi686バージョンを試してください(最も遅いですが、ほとんど最新のx86 CPUで動作します)。ただし、uEFIセキュアブートが必要な場合は、AMD64バージョンのClonezillaliveを使用してください。
WindowsをHDDからSSDにクローンするにはどうすればよいですか?
次に、クローン作成プロセス用にSSDをセットアップします。
- SSDを物理的に接続します。 SSDをエンクロージャーに配置するか、USB-SATAアダプターに接続してから、USBケーブルを使用してラップトップに接続します。
- SSDを初期化します。 …
- 現在のドライブパーティションのサイズをSSDと同じかそれより小さくします。
8月。 2016年。
clonezillaはどのフォーマットを使用しますか?
Clonezillaは現在、ディスクsdaをイメージとして保存しています。この作業は、MBR(ddによる)パーティションテーブル(sfdiskおよびpartedによる)、ディスクのCHSを保存することによって実行されます。
Windows 10に最適な無料のクローン作成ソフトウェアは何ですか?
- AcronisTrueImage。最高のディスククローン作成ソフトウェア。 …
- EasyUSTodoバックアップ。多くの機能を備えたディスククローン作成ソフトウェア。 …
- MacriumReflect。家庭用およびビジネス用の無料のクローン作成ソフトウェア。 …
- Paragonハードディスクマネージャー。高度な機能を備えたプロフェッショナルグレードのクローン作成ソフトウェア。 …
- AOMEIBackupper。無料のディスククローンユーティリティ。
8分。 2021年。
オペレーティングシステムを含むハードドライブのクローンを作成できますか?
すべてのシステムファイルを含むハードドライブのクローンを作成する場合は、OSとすべてのプログラム(少なくとも、その時点でシステムにインストールされていたプログラムは除く)を再インストールする必要はありません。クローン作成…Acronisを使用して1つのHDDを別のHDDにクローン作成しました。クローン作成プロセスはうまくいきました。
Windowsのクローンを作成するにはどうすればよいですか?
OSドライブのクローンを作成するにはどうすればよいですか?
- プログラムを実行し、[ディスクモード]でソースディスクとしてシステムディスクを選択し、[次へ]をクリックします。
- ターゲットディスクを宛先ディスクとして選択します。
- 2つのディスクのディスクレイアウトを確認します。 「続行」をクリックして、タスクを正式に実行します。
- 複製されたハードドライブからWindowsOSの起動を設定します。
11日。 2020г。
-
 USBドライブがWindows10で起動可能かどうかを確認する方法
USBドライブがWindows10で起動可能かどうかを確認する方法起動可能なUSBドライブを作成した場合、それが正常に初期化されて起動するかどうか疑問に思うかもしれません。調べるために、必ずしもPC/ラップトップを再起動する必要はありません。次の手法は、USBドライブがWindows 10で起動可能かどうかを簡単に判断できます。これには、Windowsシステムにネイティブな方法と、外部の推奨ソフトウェアが含まれます。 USBドライブを起動可能にする方法 USBドライブを起動可能にする方法の簡単な入門書です。 Windows 10システムの場合、最も速くて信頼できる方法は、BalenaEtcherをダウンロードしてインストールすることです。このソフトウェアは
-
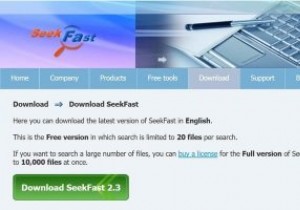 SeekFastを使用して任意のファイルのテキストを検索
SeekFastを使用して任意のファイルのテキストを検索これはスポンサー記事であり、Seekfastによって可能になりました。実際の内容と意見は、投稿が後援されている場合でも、編集の独立性を維持している著者の唯一の見解です。 最新のオペレーティングシステムでは、ファイルの検索は解決された問題です。何を探していても、特定のファイルを追跡することはそれほど難しいことではありません。ファイル名が何であるかを大まかに理解している限り、問題はありません。 一方、ファイル内の特定のコンテンツを見つけることは、依然としてかなり難しい場合があります。コマンドラインにドロップダウンしてプレーンテキストファイル内を検索できますが、それは問題の一部にすぎません。
-
 18Windows10で調べる必要のあるプライバシー設定
18Windows10で調べる必要のあるプライバシー設定テクノロジー企業があなたがオンラインで何をしているのかを知りたがっているのは周知の事実です。彼らはその情報を収集して使用したいと考えています。 Microsoftのような巨人であろうと、小さな会社の新しいアプリであろうと、彼らがあなたについて何を収集しているのかを知っておく必要があります。送信されるデータの量を減らしたい場合は、Windows10のプライバシー設定メニューを使用できます。 Windows設定のプライバシー設定の部分を調べて、セキュリティを強化したい領域を見つけましょう。 一般設定を使用すると、広告エクスペリエンスのパーソナライズに関して、コンピュータのプライバシーの全
